Многофункциональный сервер для организации на Ubuntu
Содержание
- Введение
- Компоненты сервера
- Конфигурация сервера(требования)
- Установка Samba+DNS+DHCP+BIND9
- Установка Squid
- Установка webmin и добавление пользователей в samba
- Установка ONLYOFFICE COMMUNITY SERVER + DOCUMENT SERVER
- Заключение
- Скачать образ сервера
1.Введение
Начнем с того, что же с подвигло меня к написанию данной статьи. В одной из своих статей, я описывал процесс создания контроллера домена на ubuntu server – samba4.3, samba 4.4. Особенностью этого поста заключалась в том, что мы использовали встроенный Днс сервер samba в связке с контроллером домена samba. Но я решил пойти дальше, почему бы не написать подробный, объемный мануал, о том как создать универсальное решение, которое затрагиваем минимум ресурсов и обеспечивает широкий функционал. Моя статья не претендует на оригинальность,многие скажут что она, по сути своей, является “солянкой” из многих статей в сети. Я не отрицаю этого, но всё у меня есть предложение, которое, как мне кажется, может помочь многим начинающим ИТ специалистам в организации сетевой инфраструктуры в организации до 200 человек, а может и более. Тем более, что все решения, которые будут расписаны в данной статье являются абсолютно бесплатными, т.е основные затраты лягут на использование рабочего времени ИТ специалиста, который будет заниматься их внедрением,а так же на обучение персонала пользованием получившейся системы.
2. Итак, какие же компоненты мы будет использовать:
- контроллер домена на Samba – для единой авторизации пользователей;
- Squid — программный пакет, реализующий функцию кэширующего прокси-сервера для протоколов HTTP, FTP, Gopher и HTTPS.
- ONLYOFFICE community server + ONLYOFFICE document server— это офисный пакет для работы онлайн, интегрированный с CRM, системой для управления документами, проектами, Диаграммой Ганта и почтовым сервером. ONLYOFFICE написан на ASP.NET и доступен на 21 языке (на 1 декабря 2015 года). На ubuntu портирован под mono.
3. Конфигурация сервера(требования)
PC x64
4 gb ram
4 ядерный процессор
2 сетевые карты(1-смотрит в локалку, 2-предоставляет интернет)
HDD для хранения данных(+1 для зеркалирования)
Ubuntu server 14.04.2 – именной !!!!!14.04.2!!!!!!. На 14.04.3 – не заводится ONLYOFFICE – не приходят письма активации. Н 14.04.4 не пробывал.
Еще один пк для onlyoffice document server, так же можно реализовать через KVM или любой другой гипервизор, тогда понадобится более мощная конфигурация.
4. Установка SAMBA+DNS+DHCP
Итак представим, что у нас у же есть машина с установленным ubuntu server 14.04.2 и реализованным raid0(на всякий случай). Рекомендую сразу продумать механизм резервного копирования, благо в интернете их полно, по этому, писать статью на эту тему не буду, по красней мере пока. Имя сервера – main. Домен – AVANPOST. Зона – Avanpost.local.
У нас есть 2 сетевые карты
eth0 – смотрит в локалку.
eth1 – смотрит в интернет.
Настройки сети хранятся в файле /etc/network/interfaces
Редактируем его на свой вкус. В качестве редактора можно использовать nano, vi и т.п.
Для редактирования файлов понадобятся root права, их можно получить например командой
sudo -iпосле этого, Вы будете работать из под пользователя root.
Либо Вы можете перед каждой командой, которая требует root доступа, приписывать sudo
sudo nano /etc/network/interfacesВ моем случае они выглядят вот так(для рабочей конфигурации):
auto eth0 iface eth0 inet static address 192.168.0.1 netmask 255.255.255.0 dns-nameservers 192.168.0.1 dns-search avanpost.local avanpost
#смотрит в интернет auto eth1 iface eth1 inet dhcp
После изменения сетевых настроек необходимо перезапустить сетевой сервис
/etc/init.d/networking restart
Отредактируем файл hosts
sudo nano /etc/hosts
127.0.0.1 localhost 127.0.1.1 main.avanpost.local main 192.168.0.1 main.avanpost.local main
3. Установка Samba+DNS+DHCP+BIND9
Ставим ssh(must have)
sudo apt-get install ssh
Обновляемся
sudo apt-get update && sudo apt-get upgrade
Ставим сервер времени для синхронизации
sudo apt-get install ntp
Samba возьмём из github’a и соберем. Но до этого установим необходимые пакеты:
sudo apt-get install git checkinstall build-essential libacl1-dev libattr1-dev libblkid-dev libgnutls-dev libreadline-dev python-dev python-dnspython gdb pkg-config libpopt-dev libldap2-dev dnsutils libbsd-dev attr docbook-xsl libcups2-dev aclДля корректной работы Samba потребуется поддержка vfs на уровне файловой системы, для этого внесем изменения в /etc/fstab, необходимо добавить user_xattr,acl,barrier=1 в настройки корневого раздела /
nano /etc/fstab
должна получится строка, что-то вроде этой:
UUID=1423481c-210f-4076-92a6-48f6ce2b1339 / ext4 user_xattr, acl, barrier=1, errors=remount-ro 0 1
после чего ребутимся
reboot
Не забываем про root права
sudo suУстанавливаем последнюю стабильную версию Samba (4.4).
Делаем все по порядку – переходим в каталог, гиттим, переходим в исходники, собираем и устанавливаем(занятие продолжительное)
cd /usr/src
git clone -b v4-4-stable git://git.samba.org/samba.git samba-v4-4-stable
cd /usr/src/samba-v4-4-stable
./configure --enable-debug && make && checkinstallОбязательно укажите версию пакета, после того как пройдет сборка выйдет следующее окно
На следующие запрос отвечаем “N”
На запрос об исключение исходных файлов из сборки пакета отвечаем “Y”
Ждем пока файлы скопируются во временный каталог и закончится установка.
После установки отредактируем файл прописав пути до исполняемых файлов /usr/local/samba/sbin и /usr/local/samba/bin в файлах /etc/sudoers
переменная secure_path и /etc/environment переменная PATH, добавив строку :/usr/local/samba/sbin:/usr/local/samba/bin
nano /etc/sudoers
должна получится строчка что-то вроде этой:
Defaults secure_path="/usr/local/sbin:/usr/local/bin:/usr/sbin:/usr/bin:/sbin:/bin:/usr/local/samba/sbin:/usr/local/samba/bin"
nano /etc/environment
PATH="/usr/local/sbin:/usr/local/bin:/usr/sbin:/usr/bin:/sbin:/bin:/usr/games:/usr/local/samba/sbin:/usr/local/samba/bin"
РЕБУТИМСЯ
sudo reboot
Настраиваем AD SAMBA
Для манипуляций с AD в Samba существует инструмент samba-tool.
Для первоначальной настройки Samba вводим команду
sudo samba-tool domain provision --use-rfc2307 --interactive
Появится окно ввода параметров
1. Realm - вводим что-то типа этого avanpost.local
2. Domain - Avanpost
3. Server role - dc
4. DNS Backened -BIND9_DLZ
5. DNS FORWARDER IP ADRESS - 192.168.0.1 6. Administrator password: - Cbrt32467
Пароль должен соответствовать требованиям сложности пароля по-умолчанию: хот ябы одна буква верхнего регистра, хотя бы одна цифра, минимум 8 символов.
Для настройки сложности пароля можно использовать команду
sudo samba-tool domain passwordsettings set --min-pwd-length=6 --complexity=off --max-pwd-age=0 --min-pwd-age=0эта команда отключает требование сложности, отключает сроки действия паролей, устанавливает минимальную длину пароля 6 символов
эта команда упрощает требования к паролю
Если же пароль не подошел по сложности и Вы увидели ошибку вроде этой:
ERROR(ldb): uncaught exception — 0000052D: Constraint violation — check_password_restrictions: the password is too short. It should be equal or longer than 7 characters!
то перед повторным выполнением первоначальной настройки, необходимо удалить содержимое каталогов /usr/local/samba/private/ и /usr/local/samba/etc/
Далее необходимо подправить настройки Samba и добавить туда следующие строки в секцию [global]
sudo nano /usr/local/samba/etc/smb.conf
allow dns updates = nonsecure and secure printing = bsd printcap name = /dev/null
Это позволит динамически обновлять DNS-записи на сервере, при входе рабочей станции (под управлением windows) в домен и отключит поддержку печати, которая постоянно выдает ошибки в лог.
В файле /etc/resolvconf/resolv.conf.d/head необходимо указать наш DNS-сервер Samba 127.0.0.1
sudo su
echo "nameserver 127.0.0.1" >> /etc/resolvconf/resolv.conf.d/head
и перезапустить сервис resolvconf
service resolvconf restart
Также установим Kerberos клиент
apt-get install krb5-user
и настроим на AD с помощью файла созданного на этапе samba-tool domain provision
mv /etc/krb5.conf /etc/krb5.conf.old
cp /usr/local/samba/private/krb5.conf /etc/krb5.conf
Для автоматического запуска сервиса Samba необходим скрипт:
sudo nano /etc/init.d/samba4
Вставляем код
#! /bin/sh
### BEGIN INIT INFO
# Provides: samba4
# Required-Start: $network $local_fs $remote_fs
# Required-Stop: $network $local_fs $remote_fs
# Default-Start: 2 3 4 5
# Default-Stop: 0 1 6
# Short-Description: start Samba daemons
### END INIT INFO
#
# Start/stops the Samba daemon (samba).
# Adapted from the Samba 3 packages.
#
PIDDIR=/var/run/samba
SAMBAPID=$PIDDIR/samba.pid
# clear conflicting settings from the environment
unset TMPDIR
# See if the daemon and the config file are there
test -x /usr/local/samba/sbin/samba -a -r /usr/local/samba/etc/smb.conf || exit 0
. /lib/lsb/init-functions
case "$1" in
start)
log_daemon_msg "Starting Samba 4 daemon" "samba"
# Make sure we have our PIDDIR, even if it’s on a tmpfs
install -o root -g root -m 755 -d $PIDDIR
if ! start-stop-daemon --start --quiet --oknodo --exec /usr/local/samba/sbin/samba -- -D; then
log_end_msg 1
exit 1
fi
log_end_msg 0
;;
stop)
log_daemon_msg "Stopping Samba 4 daemon" "samba"
start-stop-daemon --stop --quiet --name samba $SAMBAPID
# Wait a little and remove stale PID file
sleep 1
if [ -f $SAMBAPID ] && ! ps h `cat $SAMBAPID` > /dev/null
then
# Stale PID file (samba was succesfully stopped),
# remove it (should be removed by samba itself IMHO.)
rm -f $SAMBAPID
fi
log_end_msg 0
;;
restart|force-reload)
$0 stop
sleep 1
$0 start
;;
*)
echo "Usage: /etc/init.d/samba4 {start|stop|restart|force-reload}"
exit 1
;;
esac
exit 0Сохраняем. Его необходимо сделать исполняемым
chmod 755 /etc/init.d/samba4
chmod +x /etc/init.d/samba4и создать настройки по-умолчанию
update-rc.d samba4 defaults
Перезагружаем компьютер
reboot
Устанавливаем и настраиваем DHCP
Теперь приступим к установке DHCP сервера(для раздачи адресов)
sudo aptitude install isc-dhcp-server -y
Может выйти сообщения, что пакеты невозможно идентифицировать – нажимаем y и нажимаем Enter.
редактируем конфиг
sudo nano /etc/default/isc-dhcp-server
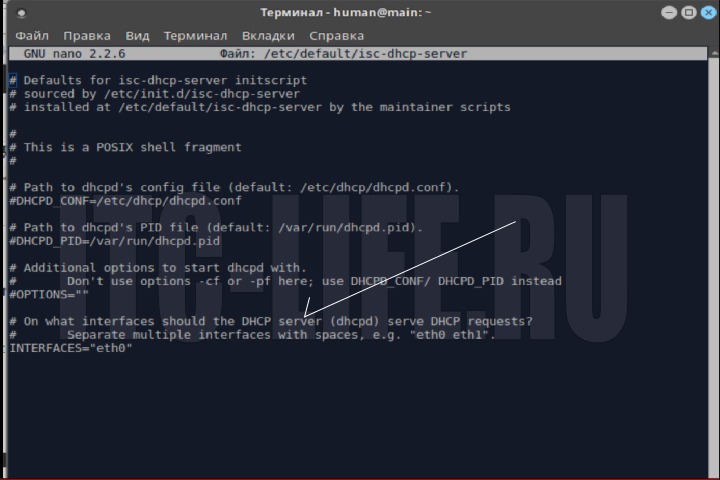
и добавим в поле INTERFACES=”” в кавычках, интерфейс карты, которая смотрит в локальную сеть (в моем случае это eth0)
Сохраняем (Ctrl+O) и закрываем (Ctrl+X).
Далее открываем файл конфигурации
sudo nano /etc/dhcp/dhcpd.conf
Так как мой сервер DHCP будет единственным в сети, в первую очередь снимаем знак # перед authoritative;
Строки:
default-lease-time 600; max-lease-time 7200;
нужно закомментировать (поставить перед ними знак #). Эти настройки мы будем указывать в другом месте.
Следующим этапом будет внесение диапазона выдаваемых адресов и срока их аренды
subnet 192.168.0.0 netmask 255.255.255.0 {
range 192.168.0.10 192.168.0.254;
option domain-name-servers 192.168.0.1;
option domain-name "avanpost.local";
option routers 192.168.0.1;
option broadcast-address 192.168.0.255;
default-lease-time 604800;
max-lease-time 604800; }
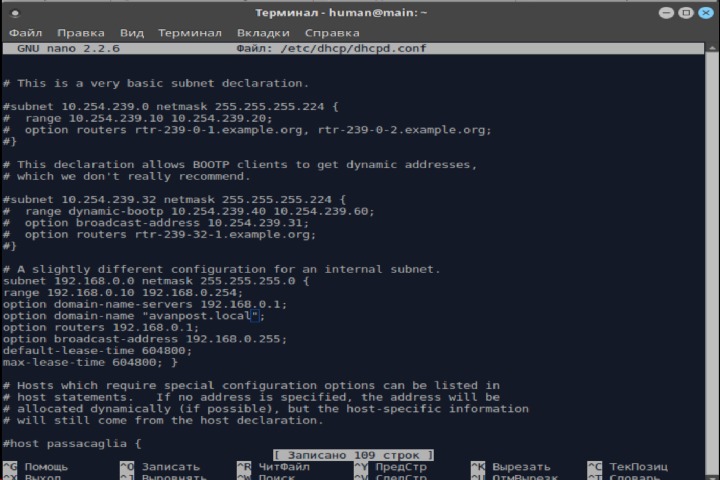
Сохраняем (Ctrl+O) и закрываем (Ctrl+X), после этого перезапускаем службу DHCP
Диапазон адресов 192.168.0.10 – 192.168.0.254
DNS сервер 192.168.0.1
Доменное имя “avanpost.local”
Шлюз по умолчанию 192.168.0.1
Широковещательный адрес 192.168.0.255
Срок аренды 604800 секунд
sudo /etc/init.d/isc-dhcp-server restart
В ответ должны получить вот такой ответ
root@main:/home/human# sudo /etc/init.d/isc-dhcp-server restart * Stopping ISC DHCP server dhcpd [ OK ] * Starting ISC DHCP server dhcpd [ OK ]
Устанавливаем и конфигурируем BIND9
sudo apt-get install bind9 sudo nano /etc/bind/named.conf.options
и приводим файл к следующему виду(заменяя ip-адреса на свои):
options {
directory "/var/cache/bind";
auth-nxdomain yes;
forwarders { 8.8.8.8;
192.168.0.1; };
listen-on {
127.0.0.1;
192.168.0.1;
};
allow-transfer { none; };
notify no;
empty-zones-enable no;
allow-query {
192.168.0.0/24;
};
allow-recursion {
192.168.0.0/24;
};
allow-update {
192.168.0.0/24;
};
};
Включаем в конфиг bind9 конфиг samba4
sudo nano /etc/bind/named.conf
и дописываем в конец файла:
include "/usr/local/samba/private/named.conf";
Меняем конфиг для использования bind 9.9
sudo nano /usr/local/samba/private/named.conf
приводим к виду – в моем случае все было ОК – ничего не менял ( не забывем что у нас 64 битная linux):
dlz "AD DNS Zone" {
# For BIND 9.8.0
# database "dlopen /usr/lib/x86_64-linux-gnu/samba/bind9/dlz_bind9.so";# For BIND 9.9.0 database "dlopen /usr/lib/x86_64-linux-gnu/samba/bind9/dlz_bind9_9.so"; };
Далее, подправим конфиг apparmor разрешая bind9 использовать необходимые файлы(наша samba собралась и установилась в /usr/local/samba: sudo nano /etc/apparmor.d/usr.sbin.named в конец файла, до »}» вставляем:
# for samba4 #/usr/local/samba/private/** r, /usr/local/samba/** rkm, /usr/local/samba/lib/bind9/** m, /usr/local/samba/lib/ldb/** m, /usr/local/samba/lib/gensec/krb5.so m, /usr/local/samba/private/dns.keytab rwk, /usr/local/samba/private/named.conf r, /usr/local/samba/private/dns/** rwk, /usr/local/samba/private/krb5.conf r, /var/tmp/** rwk, /dev/urandom rwk,
Перезапускаем службы:
sudo service apparmor restart
sudo service bind9 restart
Проверяем работоспособность samba
У нас должна быть запущена samba после перезагрузки
ps aux | grep samba
root 865 0.3 3.0 95408 31748? Ss 18:59 0:00 /usr/local/samba/sbin/samba -D
Должен работать DNS сервер
nslookup main
Server: 127.0.0.1
Address: 127.0.0.1#53Name: dc1.avanpost.local
Address: 192.168.0.1
Должны быть доступны сетевые ресурсы AD
smbclient -L localhost -U%
Domain=[AVANPOST] OS=[Windows 6.1] Server=[Samba 4.3.4]
Sharename Type Comment
——— —- ——-
netlogon Disk
sysvol Disk
IPC$ IPC IPC Service (Samba 4.3.4)
Domain=[AVANPOST] OS=[Windows 6.1] Server=[Samba 4.3.4]Server Comment
——— ——-Workgroup Master
——— ——-
Должен подключаться Kerberos
sudo kinit administrator
Warning: Your password will expire in 41 days on Пт. 11 марта 2016 14:53:14
Должен храниться Ticket kerberos’a
klist
Valid starting Expires Service principal
29.01.2016 15:19:09 30.01.2016 01:19:09 krbtgt/AVANPOST.LOCAL@AVANPOST.LOCAL
renew until 30.01.2016 15:19:07
Должна проходить аутентификация netlogon
Domain=[AVANPOST] OS=[Windows 6.1] Server=[Samba 4.4.0rc4] . D 0 Sat Mar 12 16:16:24 2016 .. D 0 Sat Mar 12 16:16:33 2016 33895168 blocks of size 1024. 28905268 blocks available
На этом данный этап завершён. Перейдем к установке SQUID
5. Установка Squid
Для начала нам нужно открыть полный доступ к интернету для всех компьютеров в нашей локальной сети. Для этого воспользуемся NATом. NAT – технология позволяющая пускать весь сетевой трафик через один адрес. То есть все запросы к интернету в локальной сети, будут обрабатываться именно сервером.
Создадим файл с настройками
sudo touch /etc/nat
Вставим в него содержимое
sudo nano /etc/nat
#!/bin/sh #Включаем форвардинг пакетов echo 1 > /proc/sys/net/ipv4/ip_forward #Разрешаем траффик на lo iptables -A INPUT -i lo -j ACCEPT #Разрешаем доступ из внутренней сети наружу iptables -A FORWARD -i eth0 -o eth1 -j ACCEPT #Включаем NAT iptables -t nat -A POSTROUTING -o eth1 -s 192.168.0.0/24 -j MASQUERADE #Разрешаем ответы из внешней сети iptables -A FORWARD -i eth1 -m state --state ESTABLISHED,RELATED -j ACCEPT #Запрещаем доступ снаружи во внутреннюю сеть iptables -A FORWARD -i eth1 -o eth0 -j REJECT
Сохраняем(ctrl+O и crtl+x) и делаем исполняемым
sudo chmod +x /etc/nat
Добавим запуск NATа (строку post-up /etc/nat) в файл настройками:
sudo nano /etc/network/interfaces
в конец файла вставляем
post-up /etc/nat
Сохраняем и ребутимcя
После ребута продолжаем установку
sudo aptitude install squid3 -y
После установки откроем файл /etc/squid3/squid.conf
sudo nano /etc/squid3/squid.conf
Найдем строку http_port и преведем ее к следующему виду
http_port 3129 http_port 192.168.0.1:3128 intercept
т.е. наш прокси будет на ip 192.168.0.1 порте 3128 и он будет прозрачным, т.е. не надо будет ее прописывать в настройках браузера, так же если наш сервер прозрачный, то надо добавить еще один порт – 3129.
Теперь, нужно указать сеть в которой будет работать наш прокси сервер, для этого раскомментируем строку acl localnet src 192.168.0.0/16 # RFC1918 possible internal network и укажем префикс маски сети 24 ( у нас маска 255.255.255.0). В итоге строка будет такая:
acl localnet src 192.168.0.0/24 # RFC1918 possible internal network
Будет так
Расскомметируем строку, для того, чтобы компы могли иметь доступ к инету из внутренний сети
http_access allow localnet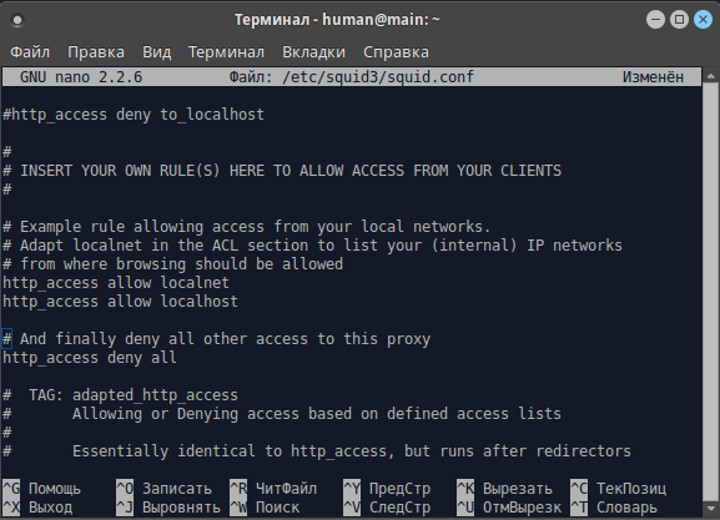
Теперь настроим кэширование. Найдем эту строку и преведем её к данному виду
cache_dir ufs /var/spool/squid3 2048 16 256
Далее раскомметируем строки:
maximum_object_size 100 MB maximum_object_size_in_memory 512 KB cache_mem 256 MB
Подробнее:
maximum_object_size 100 MB – максимальный размер кэшируемого объекта
maximum_object_size_in_memory 512 KB – максимальный объем кэшированного объекта в памяти
cache_mem 256 MB – допустимый объем памяти.
Теперь настроим ведение логов:
access_log daemon:/var/log/squid3/access.log squid
и ниже, вставим строку – время хранения логов в днях, далее перезапись.
logfile_rotate 31
Сохраняемся. Мы настроивали кэширование страниц в памяти, тем самым снизив нагрузку на канал сети и ускорив загрузку страниц.
Теперь надо сделать так, чтобы весь трафик для наших клиентов сети шёл через наш прокси, для этого добавим строку в наш файл /etc/nat
sudo nano /etc/nat
В конец вставим эту строку
# Заворачиваем http на прокси sudo iptables -t nat -A PREROUTING -i eth0 ! -d 192.168.0.0/24 -p tcp -m multiport --dports 80,8080 -j REDIRECT --to-ports 3128
Сохраняемся и ребутимя. На этом настройка прокси закончена. Теперь ваши компьютеры будут получать адрес по DHCP и иметь выход в интернет.
6.Установка webmin и добавление пользователей в samba
Добавляем в источники
sudo nano /etc/apt/sources.list
вставляем строку
deb https://download.webmin.com/download/repository sarge contrib
Сохраняемся. Добаляем ключи
wget https://www.webmin.com/jcameron-key.asc sudo apt-key add jcameron-key.asc Устанавливаем
sudo apt-get update&&sudo apt-get install webmin -y
Теперь webmin доступен на адресе https://192.168.0.1:10000
Открываем webmin, в настройках ставим русский язык. Переход во вкладку неиспользумые модули и выбираем SAmba. Кликаем по настройки модуля, так как наша samba собрана из исходников то нам придется произвести небольшие настройки.
Приводим настройки к виду, как показано на картинке
Нажимаем сохранить. Появится окно, значит все настройки прошли нормально.
Теперь можем добавлять пользователей, делается это через “Система”>”Пользователи и Группы”>”Создать нового пользователя”
Здесь можно создать только пользователя системы, чтобы добавить пользователя samba необходимо воспользоваться командой, так как webmin пока не дружит с samba 4.4 и в окне пользователи выдается такая ошибка
Поэтому пользователей будем заводить либо через консоль либо средствами администрирования для windows – пакетом Adminpak.msi: для Windows7, для Vista + RSAT, для Windows XP Pro + вторая часть.
Устанавливаем, МЕНЮ ПУСК > Выполнить, вбиваем dsa.ms.
6. Установка ONLYOFFICE COMMUNITY SERVER + DOCUMENT SERVER
Про onlyoffice читайте здесь. После того, как мы произвели настройку нашей системы ALL-IN-ONE. Нам останется установить onlyoffice-communityserver и onlyoffice document server. Производители рекомендуют размещать их на разных серверах. В нашем случае мы разместит Community server на нащем сервере, а документ сервер на виртуальной машине. Да и коммьюнити сервер кинем на порт 81, чтобы не было конфликта (так как мы еще юзаем squid).
6.1 Установка ONLYOFFICE COMMUNITY SERVER
Установка Community Server
Будем ставить через Docker. Устанавливаем последнюю версию докера
sudo su
touch /etc/apt/sources.list.d/docker.list
nano /etc/apt/sources.list.d/docker.list
Вставляем строку в файл
deb https://apt.dockerproject.org/repo ubuntu-trusty main
Сохраняемся. Добавляем ключ
sudo apt-key adv –keyserver hkp://p80.pool.sks-keyservers.net:80 –recv-keys 58118E89F3A912897C070ADBF76221572C52609D
Обновляемся
sudo apt-get update
Устанавливаем linux image extra. Для этого делаем
sudo apt-get install linux-image-extra-$(uname -r)
Если надо будет система доустановит необходимые пакеты.
Ставим сам докер
sudo apt-get install docker-engine
Устанавливаем и запускаем ONLYOFFICE COMMUNITY SERVER
sudo docker run -i -t -d -p 81:80 onlyoffice/communityserver
Ждем. После окончания он доступен по https://192.168.0.1:81 . Можем стразу настроить
Сохранение данных вне контейнеров
Все данные хранятся в специально отведенных для этого каталогах, томах данных, которые находятся по следующему адресу:
- /var/log/onlyoffice для лог-файлов Document Server
- /var/www/onlyoffice/Data для сертификатов
Для получения доступа к данным извне контейнера надо монтировать папку хоста к контейнеру. Это можно сделать, указав значение параметра -v в команде docker run.
sudo docker run -i -t -d -p 81:80 \
-v /opt/onlyoffice/Logs:/var/log/onlyoffice \
-v /opt/onlyoffice/Data:/var/www/onlyoffice/Data onlyoffice/documentserver
Сохранение данных на хост-компьютере позволяет при выходе новой версии легко обновлять Document Server без потери данных.Теперь нам необходимо на другой машине установить ONLYOFFICE DOCUMENT SERVER.
6.2 Установка ONLYOFFICE DOCUMENT SERVER
Document Server – это офисный пакет для работы онлайн, который включает в себя просмотрщики и редакторы текстовых документов, электронных таблиц и презентаций, полностью совместимые с форматами Office Open XML: .docx, .xlsx, .pptx и позволяющие совместно редактировать документы в режиме реального времени.
Функциональность
- Редактор документов
- Редактор электронных таблиц
- Редактор презентаций
- Приложение Documents для iOS
- Совместное редактирование
- Поддержка иероглифов
- Поддержка всех популярных форматов: DOC, DOCX, TXT, ODT, RTF, ODP, EPUB, ODS, XLS, XLSX, CSV, PPTX, HTML
Перейдем к установке. Устанавливать будем на чистую ubuntu 14.04. Подробно описывать не буду, но я думаю что благодаря моей инструкции Вам все будет ясно. Требования:
- Процессордвухъядерный с тактовой частотой 2 ГГц или лучше
- Оперативная памятьне менее 2 Гб
- Свободное место на жестком дискене менее 2 Гб
- Дополнительные требованияне менее 2 Гб для файла подкачки
- Операционная система64-битный дистрибутив Debian, Ubuntu или другой совместимый дистрибутив с версией ядра 3.8 или выше
- Дополнительные требования
- mono: версия 4.0.0 или выше
- MySQL: версия 5.6.4 или выше
- nginx: версия 1.3.13 или выше
- nodejs: версия 0.12 или выше
- libstdc++6: версия 4.9 или выше
Ставим последний mono:
sudo apt-key adv --keyserver keyserver.ubuntu.com --recv-keys 3FA7E0328081BFF6A14DA29AA6A19B38D3D831EFecho "deb https://download.mono-project.com/repo/debian wheezy/snapshots/3.12.0 main" | sudo tee /etc/apt/sources.list.d/mono-xamarin.listsudo add-apt-repository ppa:ubuntu-toolchain-r/testsudo apt-get update
Ставим сам пакет документ сервера:
sudo wget https://download.onlyoffice.com/repo/onlyoffice.key
sudo apt-key add onlyoffice.keyДобавляем источник:
sudo nano /etc/apt/sources.list
Строку в конец:
deb https://download.onlyoffice.com/repo/debian squeeze mainОбновляемся и ставим:
sudo apt-get update &&sudo apt-get install onlyoffice-documentserver -y
Можно также поставить через докер. Инструкция здесь.
Ну все, теперь нам осталось запустить Onlyoffice community server, активировать его и произвести настройки. В настройках добавим сервис документов – любой справится. Так же добавим пользователей в наш Community Onlyoffice и вуаля. Инфраструктура готова.
7. Заключение
Что хотелось бы сказать в заключении. Как мы видим open source за последние годы шагнул далеко вперед и перестал быть уделом “гиков”. В настоящее время любой IT специалист может развернуть функциональную сетевую инфраструктуру с минимальным затратами. Что же мы получили в итоге:
готовый контролер домена на последней версии samba 4.4;
DNS -сервер bind9;
DHCP сервер;
кэширующий прокси-сервер squid3;
Onlyoffice – офисный пакет для работы онлайн, интегрированный с CRM, системой для управления документами, проектами, Диаграммой Ганта и почтовым сервером.
Сколько средств мы затратили на покупку программного обеспечения?
0 рублей 0 копеек.
Какой потенциал у нашей системы?
Нашу систему можно так же дополнить системой электронного документооборота ALFRESCO. Как ее поставить я описал здесь. По мере появления новых идей, я постараюсь дополнить ее.
Примечание. Для запуска onlyoffice после перезагрузки необходимо запускать команду
sudo docker run -i -t -d -p 81:80 onlyoffice/communityserver
Так же ее можно добавить в отложенный автозапуск.
Готовый сервер на virtualbox можете скачать здесь. Как его перевести в kvm?
qemu-img convert -f vdi -O qcow2 "ЧИСТАЯ ubuntu-server-x64.vdi" multifuntc.qcow2
Особенности образа:
-ubuntu server 14.04.4 x64;
-всё как в статье:
-удалите apache2 перед работой(sudo apt-get purge apache2)
-вам ничего не надо делать, только развернуть
-пользователь – human; пароль – 2456;
-размер – 2.gb в архиве, распакованный около 9gb.
-samba4.4rc. Пользователь Administrator, пароль Cbrt32456;
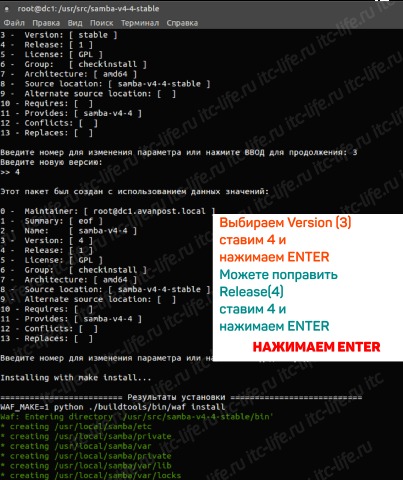
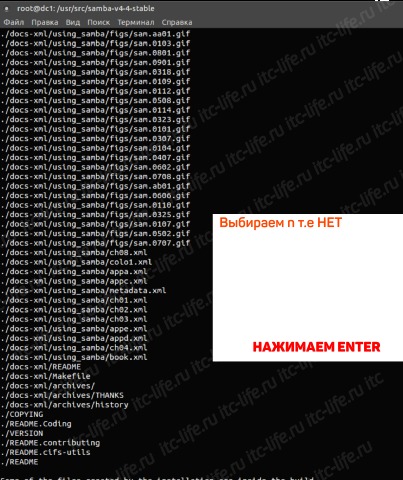
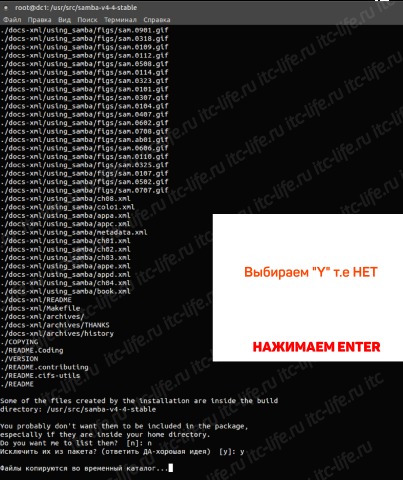
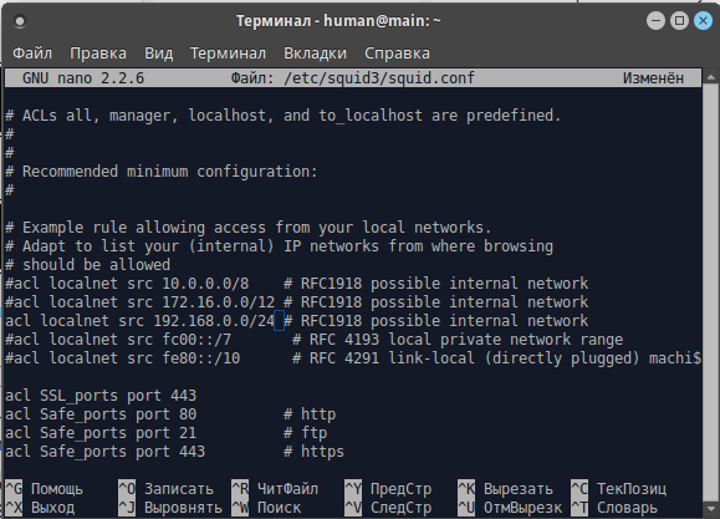
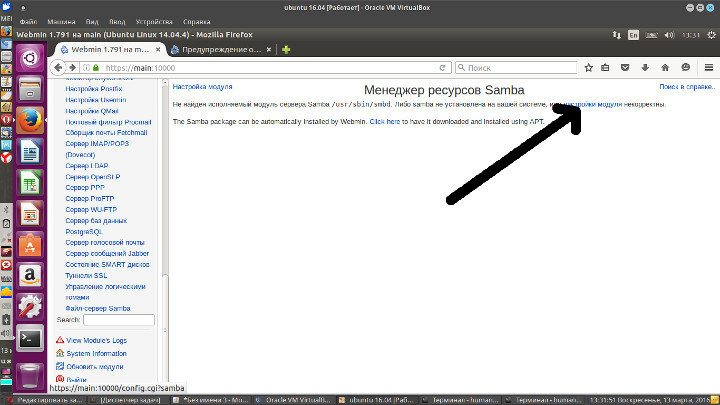
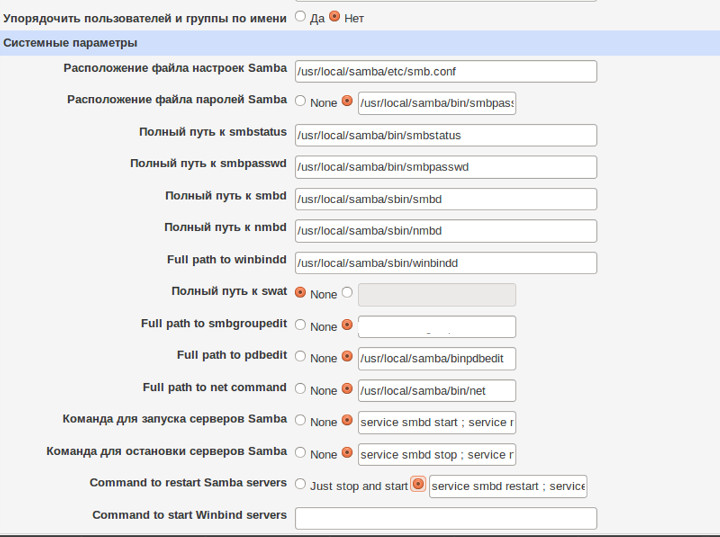
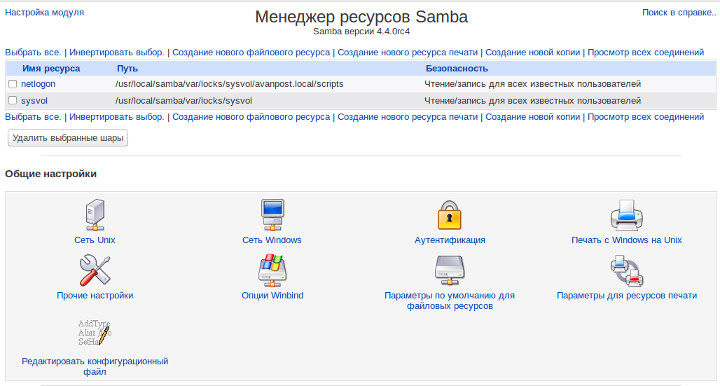
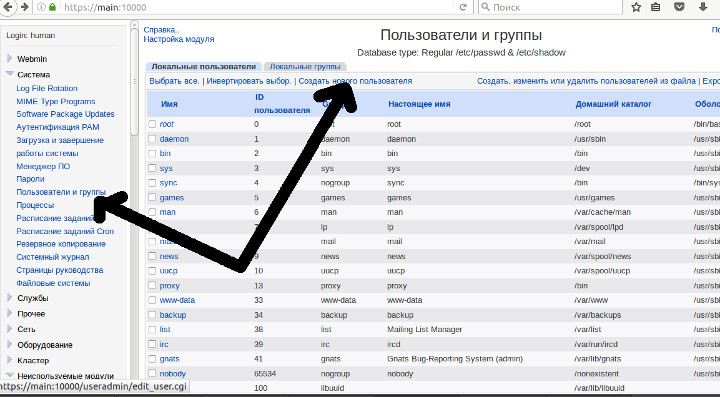
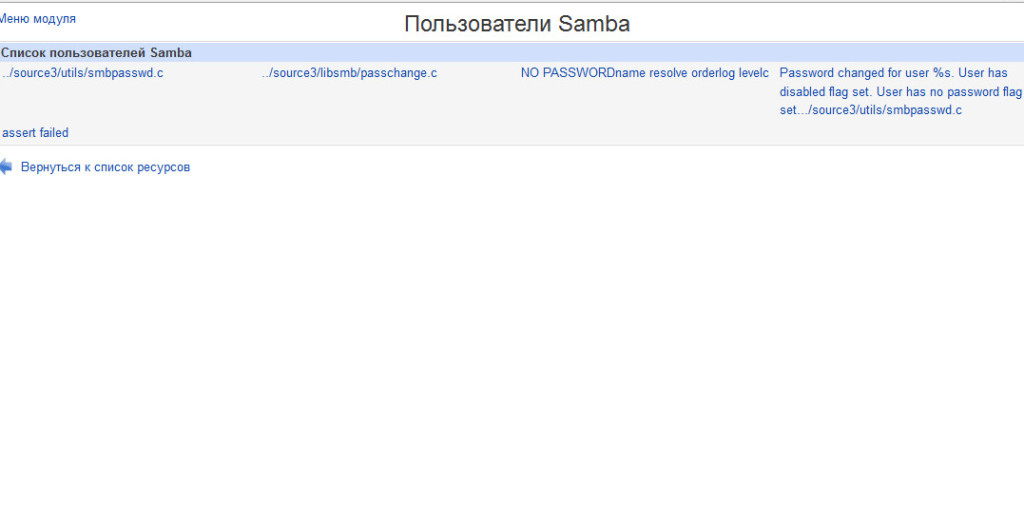
– большая часть lib… из списка доп пакетов, не устанавливается ((( сообщает, что невозможно установить, а так же есть held битые пакеты.
– XATTR нет в обще в конфиге, добавить просто строчкой как у вас?
– UUID=1423481c-210f-4076-92a6-48f6ce2b1339 / ext4 user_xattr, acl, barrier=1, errors=remount-ro 0 1 – это ваш
в моем ….. ext2 defoults 0 2 – исправить как у вас?
Итак представим, что у нас у же есть машина с установленным ubuntu server 14.04.2 и реализованным raid0(на всякий случай)
я новичек, сразу извиняюсь за глупые вопросы, а можешь дать мануал по правильной настройке а то после vfs сервер не загружается.
“Для корректной работы Samba потребуется поддержка vfs на уровне файловой системы, для этого внесем изменения в /etc/fstab, необходимо добавить user_xattr,acl,barrier=1 в настройки корневого раздела /”
#смотрит в интернет
auto eth1
iface eth0 inet dhcp
вот тут наверное ошибка? eth0 и eth1
Хорошая статья, пожалуй лучшая из тех, что я видел в инете, а просмотрел я не мало. Спасибо друг.
Запустил. Webmin поднялся на сетевой, смотрящей в инет. Как поправить?
modify /etc/webmin/miniserv.conf by adding this line at the end of it:
bind=321.321.321.321
Здравствуйте!
Возможно ли использовать smb хранилище данных внутри модуля документы onlyoffice сервиса onlyoffice community?
Добрый день, данные о файлах хранятся в базе данных, так что просто примонтировать каталог не получится.