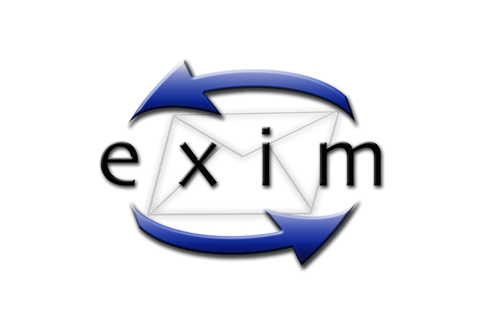sudo apt-get -y install exim4
To configure Exim for your environment, execute:
sudo dpkg-reconfigure exim4-config
Configure everything according to your needs. If you ever need to modify any of your settings, simply re-run the configuration wizard.
Mail Server Configuration Type
The first configuration window you encounter will ask you to select the “mail server configuration type that best meets your needs.” If not already highlighted, use the arrow keys on your keyboard to select internet site; mail is sent and received directly using SMTP:

Next, tap the “Tab” key (to highlight <Ok>) and press “Enter”.
Enter FQDN
The next configuration window will ask that you enter your system’s fully qualified domain name (FQDN) in the mail name configuration screen. Type the command below, substituting hostname, yourdomain & tldwith your own values:
hostname.yourdomain.tld
Next, tap the “Tab” key (to highlight <Ok>) and press “Enter”.
SMTP Listener
The ensuing configuration window will ask you to decide on which interfaces you would like Exim to “listen.” Enter:
127.0.0.1
Note: DigitalOcean anticipates IPv6 support in the near future, at which time you may want to instruct Exim to listen on both 127.0.0.1; ::1.
Next, tap the “Tab” key (to highlight <Ok>) and press “Enter”.
Mail Destinations
The configuration prompt that follows will ask that you enter all of the destinations for which Exim should accept mail. List your:
- FQDN;
- local hostname;
localhost.localdomain;localhost

Next, tap the “Tab” key (to highlight <Ok>) and press “Enter”.
Relay Options
Advanced configurations beyond the scope of this article allow you to use Exim as a relay mail server. In the next screen, leave the “relay mail” field blank.
Tap the “Tab” key (to highlight <Ok>) and press “Enter”.
The subsequent screen is a follow-up to the relay-mail-server option. Leave this window blank and tap the “Tab” key (to highlight <Ok>) and press “Enter”.
DNS Queries
Select No when asked whether to keep DNS queries to a minimum.
Make sure that <No> is highlighted and press “Enter”.
Delivery Method
In the window that follows, choose whichever mail delivery method you’d like for incoming mail; although the Maildir format can make handling individual, locally-delivered mail messages easier:

Next, tap the “Tab” key (to highlight <Ok>) and press “Enter”.
Configuration File
In the ensuing prompt, choose the (default) unsplit configuration file by selecting “No”.
Make sure that <No> is highlighted and press “Enter”.
Postmaster address
In the last configuration window, you’ll be asked to specify postmaster mail recipients. Enter the command below, substituting “you”, “yourdomain” & “tld” with your own values:
root you@yourdomain.tld
Note: Make sure that, in addition to root, you enter at least one external email address (choose one that you check frequently).
Test Your Mail Configuration
Send a test email to make sure everything is configured correctly by issuing the following command (substituting someone@somedomain.tld for a valid, external email address):
echo "This is a test." | mail -s Testing someone@somedomain.tld
Note: You may need check the recipient’s SPAM folder, in the event that the SPF record is not configured correctly.