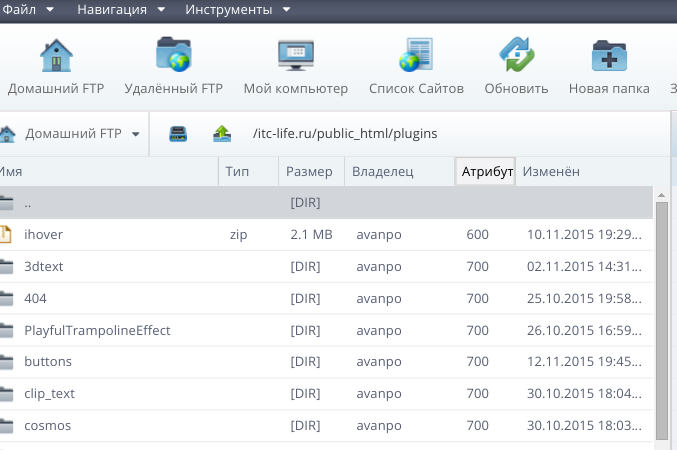Содержание:
Покупка домена и аренда хостинга
Создание сайта
Скачать сборку сайта
Настройка сайта
Заключение
В данной теме я подробно расскажу как создать красивый официальный сайт для своего предприятия, либо персональный сайт или личный блог.
Расписывать буду очень подробно, так как статья ориентирована в том числе и на людей которые едва знакомы с компьютером, по сути это пошаговая инструкция как создать сайт самому с нуля.
Первое что нужно сделать – это купить доменное имя и арендовать хостинг.
Доменное имя – это название сайта (например у этого сайта домен burash.ru), подробно не буду рассказывать что такое домен, это можно прочесть на википедии. Домен покупается на 1 год, затем его нужно продлить, международные домены можно купить от 1 года до 10 лет. В зависимости от доменной зоны ( ru, рф, su, com, biz, org, name и т.д.) цена разная, ru и рф можно купить за 120 рублей, а международные обычно дороже 500 рублей в год.
Подобрать свободный домен можно при помощи этого сервиса https://wwhois.ru/whois.php
Хостинг – это сервер на котором физически будет храниться веб сайт.
Рекомендую использовать хостинг Beget. Почти во всех рейтингах хостингов занимает первую тройку. Физически, и сервера и сама компания, находятся в Санкт-Петербурге. Отличные цены в плане цена/качество. Для нашего сайта хватит тарифа Blog, который стоит 1380 руб в год (либо 135 рублей в месяц при помесячной оплате), + они предлагают очень дёшево домены в зоне .ru, за 120руб в год. Очень лёгкая и удобная панель управления, особенно для новичка. Работают как с физ.лицами, так и с юр.лицами, при оплате по безналичному счёту высылают акты выполненных работ. На мой взгляд – это лучший российский хостинг.
И так, буду описывать создание сайта на примере хостинга Beget (если предпочтёте другой хостинг – ничего страшного, настройки будут подобными).
Заходим к ним на сайт www.beget.ru, нажимаем кнопку “Заказать” и выбираем тариф Blog (или другой, если собираетесь создавать несколько сайтов), после чего заполняем данные, либо как физ.лицо, либо как юр.лицо, и нажимаем “зарегистрировать аккаунт”. Вам будет сообщён логин и пароль для входа в панель управления, пароль можно поменять в панели управления.
Далее нужно оплатить хостинг и домен (стоимость домена можно посмотреть при регистрации домена, чуть ниже описание, либо здесьhttps://www.beget.ru/regdom)
Затем в панели управления нужно заказать домен, на кнопке “Домены”.

Далее нужно нажать “Зарегистрировать новый домен”
Затем вписать имя домена, выбрать доменную зону (например .ru) и нажать продолжить.

Заполняем все необходимые поля для регистрации домена.
Как только домен зарегистрировали – первый этап на этом закончен.
Вторым этапом – нам нужно создать сам сайт.
Качественный и красивый сайт можно сделать при помощи CMS WordPress. Можно её установить самому и затем установить все плагины (только многие плагины придётся поправлять от ошибок и переводить на русский язык, а для этого нужны знания html и php).
Либо скачать сборку, подготовленную мной (уже настроенный движок Вордпресса со всеми необходимыми основными плагинами и несколькими шаблонами/темами, поправленными от ошибок и полностью переведёнными на русский язык).
Скачать данную сборку вы можете здесь – sborka
В архиве находится база данных и файлы сайта (в папке “Files”).
Логин администратора: adminko
Пароль: adminko
(Не забудьте сразу поменять пароль. Можно создать пользователя с другим именем, только желательно не использовать логины типа admin или administrator, т.к. подбор пароля хакеры обычно ведут по этим логинам).
В данную сборку вошли (с поправками и необходимыми настройками):
CMS WordPress версии 3.6.1
Плагины:
1) Custom Recent Posts Widget (нужен для вывода записей из отдельной рубрики в виджете, удобно использовать например для создания ленты новостей)
2) Antispam Bee (отличный антиспам плагин)
3) Auto Highslide (позволяет красиво увеличивать изображения, описывал его здесь – https://burash.ru/auto-highslide-plagin-dlya-uvelicheniya-izobrazhenij-na-sajte-v-wordpress)
4) BackWPup (для создания резервной копии, как базы данных, так и для файлов сайта, но по умолчанию не включен, т.к. на данном хостинге и так прекрасное резервное копирование)
5) Better Related Content (позволяет выводить “Похожие записи” в конце записи)
6) Disable WordPress Updates (убирает проверку и напоминание о вышедших обновлениях вордпресса, тем и плагинов. Не рекомендую обновлять данную сборку, т.к. много правок сделанных вручную удалятся)
7) Google XML Sitemaps (для создания карты сайта, нужна для поисковиков Yandex и Google, для лучшей индексации сайта)
8) Mail From (позволяет вписать с какого э-мэйла и от какого имени будет отправлять письма наш веб сайт)
9) Relevanssi (улучшает механизм поиска по сайту, первоначальный механизм в вордпрессе работает ужасно)
10) RusToLat (создаёт латинские ссылки, наглядней читаются и лучше воспринимаются поисковиками)
11) Slick Contact Forms (форма обратной связи)
12) TinyMCE Advanced (расширяет возможности визуального редактора, страницы сайта оформляются так же легко и просто как в Microsoft Word)
13) WP No External Links (маскирует внешние ссылки от поисковиков)
14) WP Ya.Share (добавляет в каждую запись кнопки “поделиться в соц.сетях”)
15) Display widgets (позволяет спрятать виджет для определённой страницы или рубрики)
Темы:
1) Mantra версия 2.1.1 Автор: Cryout Creations
2) Icy версия: 1.0.3 Автор: WildWebLab.com
3) И ещё 27 тем созданных в программе Artisteer
А так же убрана ссылка на WordPress (как описано здесь https://burash.ru/udalyaem-ssylku-na-wordpress-iz-vidzheta-meta) и отключено автоформатирование (как описано здесь https://burash.ru/otklyuchenie-avtoformatirovaniya-v-wordpress).
Собственно теперь устанавливаем сборку на сервер по следующей инструкции:
Сначала нам нужно создать базу данных mysql.
Заходим в раздел “MYSQL”.
И заполняем “имя базы и пользователя” и “пароль к базе” (пароль нужно запомнить, далее он нам пригодится), отмечаем галочкой пункт “сохранить пароль для phpmyadmin”, затем нажимаем кнопку “создать”
Записываем себе имя базы (оно же имя пользователя), имеет вид <ваш логин к аккаунту beget>_<вписанное вами имя базы и пользователя>.
Затем нажимаем кнопку “phpMyAdmin”, напротив базы данных.
Попадаем в интерфейс phpMyAdmin, он нужен для управления базой данных.
Здесь выбираем нашу базу данных, слева в колонке, затем нажимаем сверху кнопку “Импорт”, и при помощи кнопки обзор выбираем файл test_bd.sql, который находится в архиве сборки сайта.
Затем жмём “Ок”.
Слева в колонке видим, что база загрузилась.
С базой данных закончили.
Теперь нужно закачать файлы сайта (те что в папке Files в архиве сборки) на сервер.
Для этого переходим в панели хостинга beget в раздел “Файловый менеджер”.
Слева, двойным щелчком, переходим в папку с названием нашего сайта.
Затем переходим в папку public_html, именно в ней должны находится файлы сайта.
В ней щёлкаем правой кнопкой на файле index и выбираем удалить.
Затем нажимаем “Загрузить файлы”, далее, в появившемся окне, нажимаем кнопку “Выбрать…” и выбираем архив files.zip в сборке сайта, затем – “Загрузить”.
Затем щёлкаем правой кнопкой по архиву “files” и выбираем “Распаковать архив”.
Подтверждаем распаковку в эту папку, нажав “Распаковать архив”.
Затем удаляем архив files.zip.
Выбираем файл wp-config и, щёлкнув правой кнопкой на нём, выбираем “правка”.
Откроется окошко с содержимым данного файла. Нужно его поправить следующим образом:
Во второй и третей строке вместо test.burashnikov.name вписываем свой домен.
Вместо “11111” вписываем название базы данных, та в которую мы импортировали базу данных через PHPMyAdmin.
Вместо “22222” вписываем логин (имя) пользователя базы данных (на нашем хостинге совпадает с названием базы данных).
Вместо “33333” вписываем пароль пользователя базы данных.
Вместо “44444” вписываем сервер базы данных (нужно вписать “localhost”, без кавычек).
Далее нам нужно заменить секретные ключи, это вот эти строчки
define(‘AUTH_KEY’, ‘Kz+Z95<SOI9-?w [Z,_}H|FCVvPC2|.WkXbl`)T@K(5ty>r?B6Hn-0_Sn]R)7u?,’);
define(‘SECURE_AUTH_KEY’, ‘wx|0K=ibIOcb{AB=8bw@rQy9qprtr] L1Tn)%:_SMD]:XB:.xPX=s<HJxnLZE-Pa’);
define(‘LOGGED_IN_KEY’, ‘W!ea,F>2B?ln^tQFInCWD-.?Ob[Tm(F|+/k@-qk^<B7VtM!k4|F5Nz.ul7@@V/xD’);
define(‘NONCE_KEY’, ‘3!@Rm_+nE8q$N|C9EdF-l-<+y*U+f,BoVpv9b75~ ;xx-~a0J)paw+& S1RcC!XK’);
define(‘AUTH_SALT’, ‘9)AOL9Xm|IUhhOaK>#u;Ezw$e=4qTx)|tYq>TT7G:X,jG+mcg?:bm1q{#[=jueRE’);
define(‘SECURE_AUTH_SALT’, ‘M_jH4|wGD[|K7Vj!~L3[T@}i89-`G4lMwmh8l^x,CMO1BGe-Q_[5H/Y;[@Q]% $_’);
define(‘LOGGED_IN_SALT’, ‘7=(DY|Pi6+7bf0jL9R#xS1b1+lgBy]nnm|Nt-ciQ=7Pck5|:[wP80`<EqebuJBH+’);
define(‘NONCE_SALT’, ‘YT:zYv/G}-R=upU-C.Z)JQ|[y}7xB=#krENXnX~$8`Y_4=I%L)0rf<Gzh~3d0(W6’);
Их мы берём по этой ссылке https://api.wordpress.org/secret-key/1.1/salt/ они автоматически создаются новые (уникальные) при каждом заходе на страничку по этой ссылке. Копируем их к себе в файл, заменяя старые ключи.
Сохраняем файл wp-config
На этом самое муторное закончили ![]() Теперь вы можете зайти на свой сайт введя в адресной строке браузера ваш домен.
Теперь вы можете зайти на свой сайт введя в адресной строке браузера ваш домен.
Переходим к настройке своего собственного сайта. Сначала опишу общие настройки для движка вордпресс и установленных плагинов, затем опишу возможности настройки каждой темы (шаблонов) входящих в сборку. Настроек много, я лишь опишу основные, которые понадобятся вам для создания сайта вашего предприятия, либо для создания своего персонального сайта (типа данного сайта).
Чтобы зайти в админку сайта нужно нажать на кнопку “войти” в блоке “Мета”, либо можно вписать в адресной строке https://ваш_домен/wp-admin (ссылка будет актуальна если вы решите удалить блок “Мета”).
На этой страничке нужно ввести логин и пароль. Изначально логин(имя пользователя): adminko, пароль: adminko.
Вот мы оказались в админской части сайта, здесь будем проводить все настройки сайта и здесь же будет проводится дальнейшее управление и обслуживание сайта.
Слева меню, если навести на какой-либо пункт появится подменю.
Сначала выбираем “Пользователи” -> “Ваш профиль”.
Здесь вам нужно ввести свой э-мэйл и поменять пароль (обязательно сразу это сделайте), затем нажимаем кнопку “Обновить профиль” чтобы сохранить изменения.
Теперь в меню выбираем “Параметры”. В параметрах мы пройдёмся по нескольким пунктам. Те пункты что написаны на английском это дополнительно установленные плагины, меню настройки я не стал переводить, так как настроить их нужно только один раз.
И так, начнём…
Пункт “Общие”:
Здесь пишем название сайта (например: “ОАО “Рога и копыта””, либо “Иванов Иван Иванович”, краткое описание (например: “Производство качественных рогов и копыт из благородной свинины”, либо “Мой персональный сайт”) и свой э-мэйл.
Пункт “Написание” пропустим, не является важным, переходим к пункту “Чтение”:
Здесь можно выбрать что отображать на главной странице. На многих блогах предпочитают выбирать “Ваши последние записи”, в данном случае выбрана статичная страница “О компании” (позже можно будет её изменить в страницу “о себе”, если это персональный блог). Не забываем везде “Сохранять изменения”.
Далее пункт “Обсуждение”:
Здесь вы можете включить возможность комментирования записей посетителями вашего сайта. Так же на сайте есть возможность включить, либо выключить комментирование для определённой записи или страницы, но об этом чуть позже.
Следующий важный пункт “Mail from”:
Здесь меняем “Sender name” (пишем название сайта) и “Domain name” (пишем свой домен), затем нажимаем “Update options” для сохранения изменений. На этой страничке мы установили что письма от сайта (например уведомления, либо восстановление пароля) будут отправляться с адреса noreply@ваш_домен и в поле “От” будет вписано название вашего сайта.
Следующий пункт “Slick Contact Forms”:
здесь вам нужно изменить э-мэйл (Default Email Address) и название сайта (на свои. Не забываем “Сохранить изменения”.
На этом в параметрах мы закончили.
Далее переходим к пункту “Внешний вид” в меню. Из названия пункта ясно что будем теперь настраивать то как будет выглядеть наш сайт.
Сначала переходим к подпункту “Темы”:
Вверху показано какая тема сейчас выбрана, внизу показаны темы которые можно выбрать вместо неё, нажав кнопку активировать. Позже я к ним ещё вернусь и опишу какие настройки есть у этих тем.
А сейчас переходим к “Меню”:
Здесь формируем меню. Можно добавить в меню какие-либо статичные страницы, либо рубрики, либо произвольную ссылку. В окошке “Структура меню” определяем в каком порядке должны идти пункты, обратите внимание, когда делал скриншот для наглядности я сместил пункт “Новости” чуть вправо под пунктом “О компании”, в этом случае его не видно будет на сайте сразу, пункт “Новости” станет видно если навести мышкой на пункт “О компании”. Ниже галочками можно отметить где будет располагаться меню, их количество будет меняться в зависимости от выбранной темы. После того как сформировали меню не забудьте его сохранить.
В пунктах “Заголовок” и “Фон” в некоторых темах можно загрузить изображения, установив соответственно одно в заголовок (шапку) сайта, а второе в качестве фона.
Теперь переходим к пункту “Виджеты”.
Виджеты можно размещать в определённых областях сайта, в зависимости от темы это могут быть боковые колонки, либо области внизу и вверху сайта.
Слева находятся доступные виджеты, чтобы установить их на сайт нужно просто перенести их вправо в нужную область, после чего некоторые виджеты можно настроить.
Здесь нужно настроить виджет Slick Contact Forms, а именно – в строке “Tab Text” пишете что будет написано на кнопке (например “Обратная связь”, либо “Связаться со мной”, либо “Заказать”), в строке “Skin” можете выбрать цвет кнопки и в строке “Email To” пишете свой э-мэйл, на него будут приходить письма с формы обратной связи.
Благодаря одному из плагинов присутствует виджет “Custom Recent Posts”, он позволяет выводить записи определённой рубрики (либо нескольких рубрик) в виджете, т.е. в боковой колонке. Очень удобно если хотите сделать у себя на сайте в боковой колонке например ленту новостей.
Так же благодаря одному из плагинов в данной сборке есть возможность спрятать виджет на определённой странице/страницах, либо наоборот показывать виджет только на определённых страницах.
О виджетах на этом всё.
Теперь перейдём к тому – как же создавать записи/страницы на сайте, т.е. как его наполнять своим материалом.
Для это в меню есть “Записи” и “Страницы”.
В чём разница между ними… Страница – это одиночная страница, которую можно добавить в меню на сайте, либо просто вставить ссылку на неё с другой страницы или записи. Запись – она относится к какой-либо рубрике, выбирая рубрику вы увидите все записи созданные в ней. В данной сборке для примера уже созданы 2 страницы (о компании и контакты), а также 2 рубрики, продукция и новости в каждой из которых есть несколько записей, так что можно наглядно посмотреть чем они отличаются.
Теперь рассмотрим как их создавать:
Чтобы создать страницу нужно выбрать в меню слева “Страницы” -> “Добавить новую”. У вас откроется такая страничка
На скриншоте я отметил 4-е области. В области 1 пишем название странички, в области 2 сам текст странички, при этом можно использовать для оформления кнопки над ним, в области 4 находится переключатель между визуальным редактором и html разметкой (текст), если не знаете что это – пользуйтесь визуальным редактором, а в области 3 есть возможность отключить маскировку ссылок для данной странички/записи (может пригодиться если вы хотите заработать продавая ссылки с сайта). Когда всё оформили нажимаем справа кнопку “Опубликовать”, либо кнопку “Сохранить” если вы не хотите пока что её опубликовывать, например ещё не доделали её до конца.
Теперь к записям.
Для начала нам нужно создать рубрики, сделать это можно выбрав в меню “Записи” -> “Рубрики”. Чтобы создать рубрику нужно заполнить “Название” и нажать кнопку “Добавить новую рубрику”, так же можно создать подрубрику выбрав какую-либо родительскую рубрику. В чём фишка подрубрик… создаёте рубрику “А”, а в качестве подрубрик “Б”, “В” и “Г”, например, если вы на сайте выберете просмотреть рубрику “А”, то вам так же будут показаны записи из всех подрубрик (“Б”, “В” и “Г”).
В правой части можно изменить название уже существующих рубрик, либо удалить не нужные.
Теперь создаём непосредственно запись.
Выбираем “Записи” -> “Добавить новую”. Кстати, в верхней панели есть кнопочка “+ Добавить”, если наведёте на неё мышкой то раскроется менюшка в которой можно выбрать что создать (запись, медиафайл, страницу, пользователя).
На скриншоте снова отметил несколько областей для наглядности. 1-ю и 2-ю область заполняем аналогично странице. В 3-ю область пишем краткое описание, оно будет видно когда выберете какую-либо рубрику, под заголовком записи будет показывать это описание, я обычно вставляю сюда первое предложение из записи. В 4-ой области выбираем рубрику, можно несколько рубрик. Чуть ниже 4-ой область (не влезло на скриншот ![]() ) есть окошко в котором можно задать миниатюру, миниатюра – это маленькая картинка 150*150 пикселей которая будет показана так же в списке записей, т.е. там же где краткое описание.
) есть окошко в котором можно задать миниатюру, миниатюра – это маленькая картинка 150*150 пикселей которая будет показана так же в списке записей, т.е. там же где краткое описание.
Затем нажимаем кнопку “Опубликовать”.
И последнее что важно знать в создании страниц и записей… Переходим в “Записи” – “Все записи” (аналогично будет и для страниц) и попадаем на список со всеми записями
Здесь можно удалить какую-либо запись, а так же внести некоторые изменения нажав кнопку “Свойства”, в том числе разрешить либо запретить комментарии к записи соответвенно установив либо убрав галочку около пункта “Разрешить комментарии”
Теперь опишу что можно настроить в каждой теме.
Тема Mantra:
Области для виджетов: до 2-х колонок по бокам, до 4-х колонок внизу, над контентом (т.е. вначале текста), под контентом (т.е. в конце текста).
Изначально тема выглядит так, но есть большое количество настроек, которое позволяет сильно изменить внешний вид, нижу опишу её настройки.
Переходим во “Внешний вид” -> “Mantra Settings”. Здесь разберём по порядку каждый пункт. В каждом пункте около всех настроек есть знак “?” в квадратике справа, если на него навести – всплывает подсказка, поэтому я опишу лишь наиболее важные настройки и те к которым подсказка не понятная, либо на английском языке.
“Настройки схемы расположения”
Здесь стоит выбрать сколько колонок с виджетами будет на сайте, а так же где они будут распологаться и можно изменить ширину контента (поле где располагается запись) и боковой панели, только учтите что у вас может быть монитор гораздо больше чем у многих посетителей, а значит у них сайт будет смотреться очень не красиво если вы выставите ширину больше их монитора, желательно чтобы общая ширина не превышала 1280 пикселей, т.к. ширина почти всех мониторов уже либо больше, либо равна 1280 пикселям.
“Настройка заголовка”
В поле “Высота заголовка” задаём высоту заголовка (шапки сайта, где находтся название сайта) в пикселях.
В поле “Изображение заголовка” можно загрузить изображение для заголовка.
В поле “Заголовок сайта” выбираем что будет в шапке сайта, желательно выбирать либо “Название и описание сайта” если хотите чтоб просто было название без картинок, либо “Использовать изображение заголовка в качестве ссылки на главную страницу” если хотите использовать изображение которое загружается в поле “Изображение заголовка”.
Поле “Загрузка своего логотипа”… честно говоря сам не понял зачем оно, не нашёл где эта картинка отображается ![]()
“Отступ заголовка” и “Закруглённые углы меню” – думаю описывать не требуется.
“Загрузка иконки сайта (фав-иконки)” – сюда стоит вставить фивиконку (favicon), это маленькая картинка 16*16 пикселей, которая отображается в закладках браузера, а так же в поисковиках рядом с названием сайта. Т.е. нужна картинка типа эмблемы сайта.
“Страничка презентаций”
Честно говоря, не разбирался с ней, т.к. никогда не использовал, можно пропустить этот пункт.
“Настройки текста”
Здесь можно поменять шрифты, а так же размеры шрифта используемого на сайте. Изначально шрифт везде не плохо подобран, поэтому менять стоит если уж действительно что-то не нравится.
“Настройки цвета”
Как видно из названия – здесь можно поменять цвета, почти любой цвет используемый на сайте. Здесь стоит поэкспериментировать чтобы сделать свой сайт уникальным и подходящим под вашу тематику и ваш вкус.
С пункта “Настройки графического оформления” до “Настройки миниатюр” около всех пунктов есть удобная подсказка, да и всё необходимое я там уже настроил. Так что можно это пропустить.
“Настройки интеграции социальных сетей”
Не стоит их вообще трогать. Социальные сети уже добавлены в данной сборке при помощи плагина.
“Остальные настройки”
Здесь единственное на что стоит обратить внимание так это пункт “Произвольный текст нижнего колонтитула”. В него можно написать текст, который в итоге будет отображаться в нижней части сайта, а так же можно вставить сюда html коды счётчиков.
Тема Icy:
Области для виджетов: в боковой колонке, вверху справа, до 4-х колонок внизу сайта
Изначально тема выглядит так
Настроек у неё довольно таки мало. Всё что можно переделать из админки это поменять заголовок (в меню “Внешний вид” -> “Заголовок”) и не сколько настроек в “Внешний вид” -> “Theme options” -> “General”:
1) можно выбрать с какой стороны должен быть столбец с виджетами, слева, либо справа;
2) Featured image – здесь отмечаете галочкой на каких страницах должна выводиться миниатюра (Front page – главная страница, Archive pages – страницы с архивами, single post – в самой статье, search results – в результатах поиска), рекомендую поставить галочки везде кроме “single post”, но эт на любителя в общем-то;
3) Featured image size – размер миниатюры, выбираем Thumnail (150 x 150);
4)Breadcrumps – так называемые “хлебные крошки”, будут отображаться сразу под шапкой сайта, отмечаете галочками на каких страницах будут выводиться (Front page – главная страница, posts – статьи , pages – страницы, archives – архивы, 404 page – страница с ошибкой “404” ), рекомендую выбрать всё, кроме “Front page”, т.к. на главной будет просто отметка “…”.
Остальные настройки не представляют интереса, можно их не трогать.
27 тем созданных в программе Artisteer:
Темы называются с burash_ru_1 по burash_ru_27.
Настройки у них одинаковые, поэтому сначала опишу настройки, а чуть ниже прикладываю скриншоты каждой темы (из такого разнообразия, думаю, каждый сможет подобрать себе то, что ему нужно) .
Настройки находятся в “Внешний вид” -> “Theme Options”.
Здесь опишу лишь те настройки, которые наиболее актуальны:
Show slogan – показать описание сайта (по умолчанию – включен)
Show navigation links at the top of front posts page – показать навигационную (постраничную) панель вверху главной страницы (по умолчанию – выключен)
Show navigation links at the top of posts page – показать навигационную (постраничную) панель вверху страницы (по умолчанию – выключен)
Show navigation links at the bottom of posts page – показать навигационную (постраничную) панель внизу страницы (по умолчанию – включен)
Show top navigation links in single post view – вверху записи показать ссылки на “соседние” записи (по умолчанию – выключен)
Show bottom navigation links in single post view – внизу записи показать ссылки на “соседние” записи (по умолчанию – выключен)
Use featured image as thumbnail – показать миниатюру (по умолчанию – включен)
Thumbnail width – ширина миниатюры (по умолчанию – 150)
Thumbnail height – высота миниатюры (по умолчанию – 150)
Allow Comments – показать комментарии (по умолчанию – включен, если выключить – не будут показываться комментарии на всём сайте)
Use smilies in comments – показать смайлики в комментариях (по умолчанию – выключен)
Override default theme footer content – заменить надпись внизу сайта своей (ту где написано “Создание сайта – Роман Бурашников”) (по умолчанию – выключен)
Footer content – если предыдущая опция включена – в данном окошке можно написать свою подпись внизу сайта.
Помимо этих тем можно установить и другие, перейдя в меню “Внешний вид” -> “Темы” -> “Установить темы”, выбираем характеристики темы и нажимаем кнопку “Найти темы”.
На этом всё, благодаря этой пошаговой инструкции и сборке собранной мной вы можете сделать сайт самостоятельно и бесплатно, потратившись только на домен и хостинг. Удачного вам сайтостроения!
Если же вам нужен более сложный функционал, уникальный дизайн созданный специально для вашей компании, то можете заказать сайт у меня https://itc-life.ru/moi-uslugi/
P.S. На хостинге beget, в панеле управления, в разделе “Почта”, можно создать красивые почтовые ящики вида – название_почтового_ящика@ваш_домен. Количество почтовых ящиков не ограничено, каждый ящик позволяет вместить писем на 300ГБ, т.е. по сути – без ограничений.
Оригинал:https://burash.ru/sozdayom-kachestvennyj-sajt-samostoyatelno-bystro-i-besplatno#comment-6227