ПОЯВИЛАСЬ НОВАЯ УЛУЧШЕННАЯ СТАТЬЯ ПО ЭТОЙ ТЕМЕ – написана в 2016 году!!
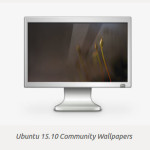 После установки Ubuntu 14.04/14.10/15.04/15.10/16.04(скоро выйдет) и первого входа, ваша система полностью готова к работе. Вы можете путешествовать по бескрайним просторам интернет и загружать необходимые файлы, смотреть фильмы, слушать музыку, печатать в Libre Office, WPS OFFICE И FREE OFFICE SOFTMAKER, и пользоваться принтером(после установки драйверов), загружать из фотоаппарата снимки и редактировать их, просматривать своё видео с видеокамеры, общаться с родными и близкими по Skype, создавать красивые буклеты в inkscape и gimp, создавать брошюры – в общем все то, что можно делать в обычной операционной системе и даже больше.
После установки Ubuntu 14.04/14.10/15.04/15.10/16.04(скоро выйдет) и первого входа, ваша система полностью готова к работе. Вы можете путешествовать по бескрайним просторам интернет и загружать необходимые файлы, смотреть фильмы, слушать музыку, печатать в Libre Office, WPS OFFICE И FREE OFFICE SOFTMAKER, и пользоваться принтером(после установки драйверов), загружать из фотоаппарата снимки и редактировать их, просматривать своё видео с видеокамеры, общаться с родными и близкими по Skype, создавать красивые буклеты в inkscape и gimp, создавать брошюры – в общем все то, что можно делать в обычной операционной системе и даже больше.В этой статье мне хотелось бы дать несколько простых рекомендаций, которые можно сделать на ваше усмотрение после установки Ubuntu 14.04/14.10/15.04/15.10/16.04
1.Обновление системы
Прежде всего необходимо актуализировать/обновить систему.
Откройте терминал (alt+T)
sudo apt-get update
sudo apt-get upgrade -y
2. Изменение расположения сервера загрузки, подключение дополнительных репозиториев и активация драйверов видеокарт
Рекомендуется включить Основной сервер для загрузки, обновления репозиториев и пакетов, а не использовать местный.
Вы можете сделать это двумя способами.
Откройте Параметры системы ->Программы и обновления ->Программное обеспечение Ubuntu:
Или выполните следующую команду в терминале (Ctrl+Alt+T):
sudo software-properties-gtk
А также в вкладке Другое ПО подключите следующие параметры:
* Партнёры Canonical
* Партнёры Canonical (Исходный код)
Эти репозитории нужны, в частности, для установки Skype в системе:
Если вы владелец компьютера с графической картой Nvidia/ATI, то в этом же окне в вкладке Дополнительные драйверы можно активировать проприетарные драйверы (для геймеров) и нажать кнопку Применить изменения (изменения вступят в силу после следующего входа в систему):
3. Установка необходимых приложений одной командой
sudo apt-get install inkscape hplip-gui gimp gthumb wine playonlinux pdfmod psi lxtask remmina cifs-utils ttf-mscorefonts-installer psi-plus psi-plus-plugins psi-plus-common avidemux openshot kdenlive audacity audacious qmmp vlc krusader k3b unrar synaptic gparted brasero
-psi-plus psi-plus-plugins psi-plus-common – улучшенный jabber клиент ( я им пользуюсь, долго выбирал из всего многообразия, рекомендую);
4. Изменения размера значков панели Unity и активация локального меню окон приложений
Откройте Параметры системы – Оформление – Внешний вид и передвиньте флажок в параметре Размер значков в панели запуска в положение, на ваше усмотрение:
По умолчанию меню открытых окон отображается слева на верхней панели (при наведении курсора), которое называется Глобальное меню, но теперь пользователь может вернуть меню в окна приложений. Чтобы вернуть меню в окна, в Параметры системы – Оформление в вкладке Режим активируйте параметр В заголовке окна:
Примечание. После активации данного параметра, меню окна также будет появляться при наведении курсора в заголовок окна:
5. Настройка горячих клавиш в раскладке клавиатуры и установка флажков
Исправляем работоспособность горячих клавиш в русской раскладке под Ubuntu 14.04, ubuntu 15.04,15,10. Проверено мной лично на 15.10. Это вернули мне любовь к чисто ubuntu!!!!
Пока сработало следующее решение:
sudo apt-get install ibus-m17n
Выбираем метод ввода: iBus (Параметры системы – Язык системы – Метод ввода с клавиатуры).
ВЫХОДИ ИЗ СИСТЕМЫ И ЗАХОДИМ СНОВА!
Идем в настройки iBus (иконка клавиатуры на верхней панели Unity или запустите ibus-setup) и выбираем метод ввода как “русский – kbd (m17n)”. Выберите эту же раскладку в “Параметры – Ввод текста”
Отключить надоедливую панель при вставке текста можно здесь же:

Восстановить окна настройки параметров системы
Если вы удили ibus и обнаружили, что пропали параметры системы – установите:(мне не понадобилось)
sudo apt-get install ubuntu-desktop6. Установить Unity Tweak Tool и Ubuntu Tweak
Unity Tweak Tool – специальная программа для настройки окружения Unity:
Установка Unity Tweak Tool
Вы можете установить Unity Tweak Tool из Центра приложений Ubuntu или скопируйте и выполните следующую команду в терминале:
sudo apt install unity-tweak-tool
Ubuntu Tweak – инструмент для Ubuntu, который позволяет с лёгкостью настроить вашу систему и рабочий стол.
Установка Ubuntu Tweak
Откройте терминал (Ctrl+Alt+T), скопируйте и выполните следующие команды:
sudo add-apt-repository ppa:tualatrix/next
sudo apt-get update
sudo apt-get install ubuntu-tweak
7. Вернуть классическое наложение полосы прокрутки
Вы можете вернуть классическое наложение полос прокрутки, если вам не нравятся новые.
Сделать это можно в установленном приложении Unity Tweak Tool – Система – Прокрутка активируйте параметр Предыдущий вариант:
Либо выполните следующую команду в терминале:
gsettings set com.canonical.desktop.interface scrollbar-mode normal
8. Установить настройщик Compizconfig (CCSM) и дополнительные плагины Compiz
Compiz является оконным менеджером по умолчанию в дистрибутивах начиная с Ubuntu 14.04, но его конфигуратор не установлен по умолчанию. Чтобы установить настройщик Compizconfig (CCSM) и дополнительные плагины, выполните следующую команду:
sudo apt-get install compizconfig-settings-manager compiz-plugins-extra
9. Установить Skype
Skype — бесплатное приложение, обеспечивающее текстовую, голосовую связь и видеосвязь через Интернет между компьютерами (IP-телефония) и мобильными устройствами, опционально используя технологии пиринговых сетей, а также платные услуги для звонков на мобильные и стационарные телефоны.
Программа Skype пользуется очень большой популярностью у пользователей интернет.
Если вы подключили сторонние репозитории, о которых говорилось в самом начале данной статьи:
* Партнёры Canonical
* Партнёры Canonical (Исходный код)
То теперь можете установить Skype из Центра приложений Ubuntu, или выполнить команду в терминале:
sudo apt-get install skype
В системе Ubuntu 64-бит, Skype использует тему оформления Clearlooks вместо темы Ubuntu по умолчанию – Ambiance (другие темы также отображаются не корректно).
Это происходит потому, что Skype представляет собой 32-битное приложение с темой GTK2, где движок Murrine в большинстве случаев не установлен.
Если у вас установлена Ubuntu 64-bit, то исправить тему оформления Skype можно, выполнив следующую команду в терминале:
sudo apt install gtk2-engines-murrine:i386
Примечание. Если после установки Skype у вас не отображается значок в трее, достаточно установить один плагин. Для этого откройте терминал (Ctrl+Alt+T), и выполните следующую команду:
sudo apt-get install sni-qt:i386
И перезапустите Skype.
10. Сформировать собственный формат даты/времени в трее
Для изменения формата даты и времени нужно прежде всего установить Редактор dconf, в Центре приложений Ubuntu или выполнить команду в терминале:
sudo apt install dconf-tools
Откройте Редактор dconf по следующему адресу: com/canonical/indicator/datetime:
В строке указанной стрелкой, это и есть тот формат времени, который отображает в трее часы. Чтобы его изменить, кликните на строке с форматом, скопируйте и вставьте тот формат, который больше подходит для вас из приведённых ниже:
С годом и секундами: %a, %e %b %Y %H:%M:%S
Без года с секундами: %a, %e %b %H:%M:%S
Чтобы изменения применились, в строке time-format нужно изменить locale-default на custom (нажмите на locale-default и не отпуская клавиши опуститесь до custom) в выпадающем меню. Снимок ниже:
11. Отключить отчёты о сбоях в системе
Если вы не хотите получать всплывающие окна с отчётами о сбоях, откройте терминал (Ctrl+Alt+T), скопируйте и выполните следующую команду:
sudo sed -i “s/enabled=1/enabled=0/g” ‘/etc/default/apport’
После выполнения команды, отчёты о сбоях и ошибках в системе вас не будут больше беспокоить.
12. Отключить коммерческие объективы
Если вам не нужен или раздражает коммерческий сервис в меню Даш, его можно отключить следующей командой:
gsettings set com.canonical.Unity.Lenses disabled-scopes “[‘more_suggestions-amazon.scope’, ‘more_suggestions-u1ms.scope’, ‘more_suggestions-populartracks.scope’, ‘music-musicstore.scope’, ‘more_suggestions-ebay.scope’, ‘more_suggestions-ubuntushop.scope’, ‘more_suggestions-skimlinks.scope’]”
Изменения вступят в силу после нового входа в систему.
13. Улучшить работу ноутбука от батареи
TLP (TLP – Linux Advanced Power Management) является прогрессивной утилитой управления питанием от батареи для Linux, которая применяет различные настройки автоматически при входе в систему и каждый раз при смене источника питания.
Установить TLP.
Выполните следующие команды в терминале:
sudo add-apt-repository ppa:linrunner/tlp
sudo apt update
sudo apt install tlp tlp-rdw
sudo tlp start
14. Установить индикатор/виджет погоды
Для Linux/Ubuntu есть несколько погодных индикаторов и виджетов. Ниже приведены два, на мой взгляд самых лучших. Выбор за вами.
My-Weather действительно классный индикатор для Ubuntu с автоматическим определением вашей местности и подробной погодной информацией на несколько дней.
Установите его следующими командами:
sudo add-apt-repository ppa:atareao/atareao
sudo apt update
sudo apt install my-weather-indicator
GisWeather – погодный виджет-информер.
GisWeather – виджет-информер с погодой на вашем рабочем столе, который позволит вам быть в курсе погоды вашей местности на неделю и подробными данными на каждый день.
Установка GisWeather
Выполните следующие команды в терминале:
sudo add-apt-repository ppa:noobslab/apps
sudo apt-get update
sudo apt-get install gis-weather
15. Установить Psensor
Psensor является индикатором для мониторинга аппаратных датчиков температуры с опцией отображения температуры рядом с индикатором.
Установите Psensor следующими командами в терминале:
sudo add-apt-repository ppa:jfi/psensor-unstable
sudo apt-get update
sudo apt install lm-sensors hddtemp psensor
16. Установить индикатор классического меню
Многие пользователи, особенно новички, путаются в меню Даш. В этом случае может помочь индикатор классического меню, который располагается на верхней панели после его установки. Его нет в Центре приложений Ubuntu, поэтому нужно подключить его собственный репозиторий, обновить их и установить индикатор.
Установка ClassicMenu Indicator
Откройте терминал, скопируйте и выполните следующие команды:
sudo add-apt-repository ppa:diesch/testing
sudo apt update
sudo apt install classicmenu-indicator
17. Решить проблему с zip архивами (кривая кодировка) по этой инструкции
18. Установить Oracle Java 7
Пакет Oracle Java 7 включает в себя JDK, JRE и плагин для браузера. Вы можете установить Oracle Java 7 с помощью следующих команд:
sudo add-apt-repository ppa:webupd8team/java
sudo apt update
sudo apt install oracle-java7-installer
19. Установить офисный пакет – аналог MS Office – WPS OFFICE
Скачиваем последнюю версию отсюда.
Устанавливаем его.Полные инструкции по установке и русификации здесь и здесь(видео).
20. Решаем проблему с разрывом видео при просмотре(тиринге). Инструкция здесь.
21. Ускоряем работы за счет демонов(сервисов) preload и prelink
– Prelink преобразовывает разделяемые библиотеки и выполняемые файлы чтобы уменьшить количество переадресаций библиотек.
– Preload кеширует часто запускаемые программы и библиотеки в памяти системы. После некоторого использования демон составляет список часто запускаемых программ и будет держать их в памяти для повторных запусков, что позволит ускорить их запуск.
Примечание. Кеш (Cache) — накопитель, быстродействующая память, куда складываются программы, с которыми вы работаете.
Установка и настройка Prelink
Выполните следующую команду в терминале для установки:
sudo apt-get install prelink
Следующая команда применит предварительное связывание ко всем выполняемым файлам:
prelink --all
Для периодического запуска демона нужно отредактировать файл prelink, открыв его следующей командой в текстовом редакторе:
sudo pluma /etc/default/prelink
Найдите строку и измените параметр:
PRELINKING=unknown на PRELINKING=yes
А теперь выполним запуск демона прелинка:
sudo /etc/cron.daily/prelink
Установка Preload
В терминале делаем:
sudo apt-get install preload
Как правило конфигурация preload после установки, по умолчанию не требует изменений.
Все теперь можете проверить запуск приложений. Скорость запуска должна увеличиться.
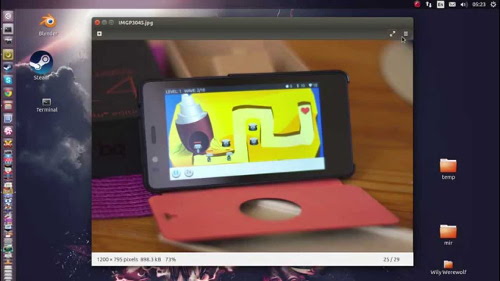

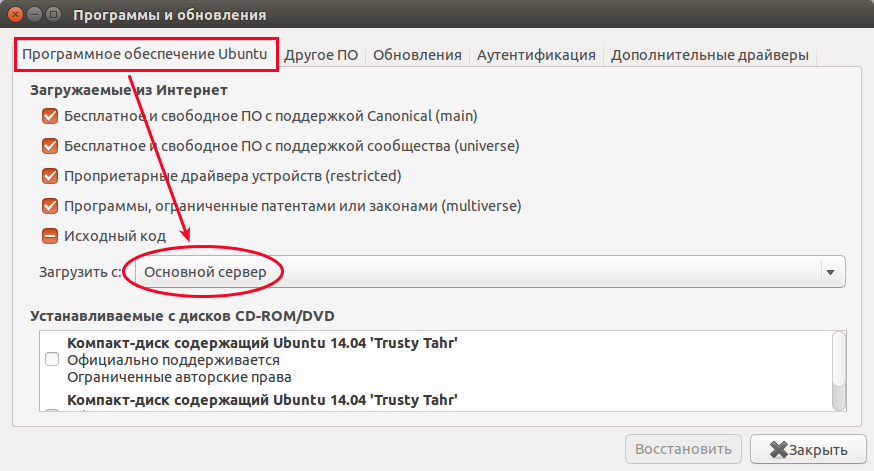
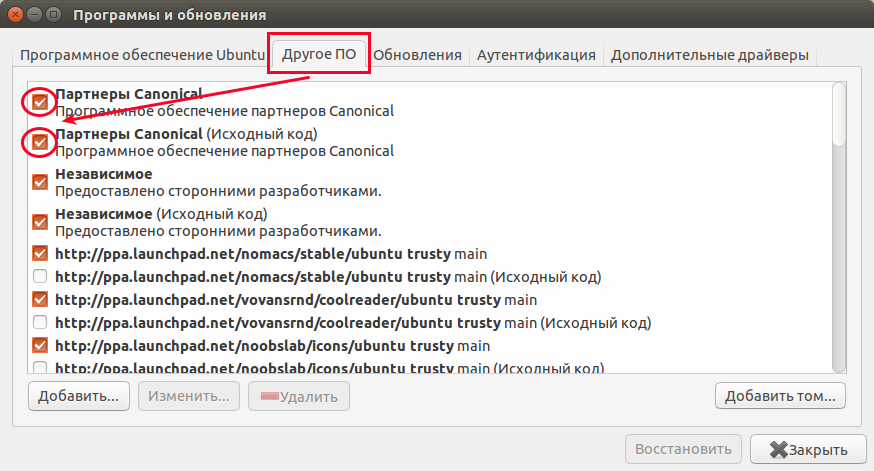
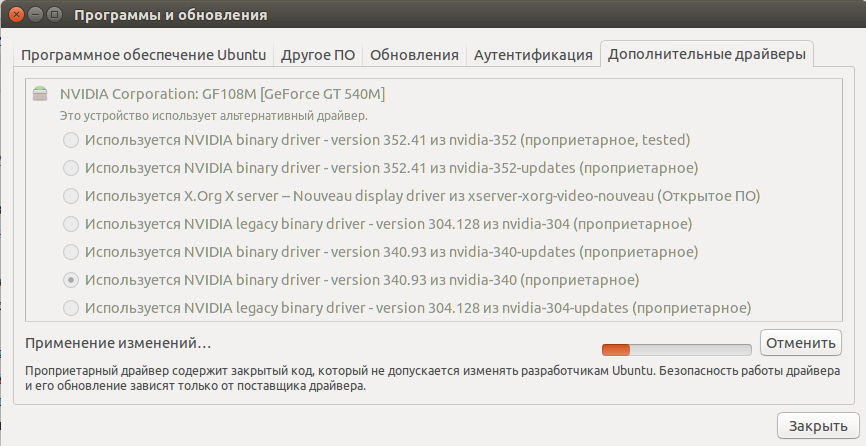

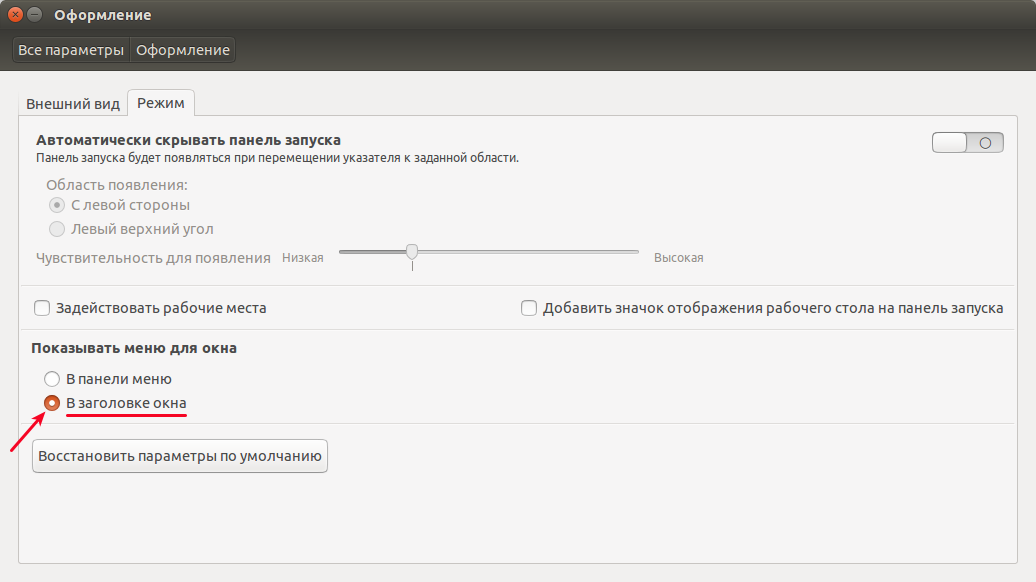
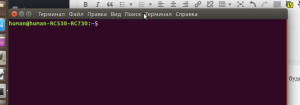
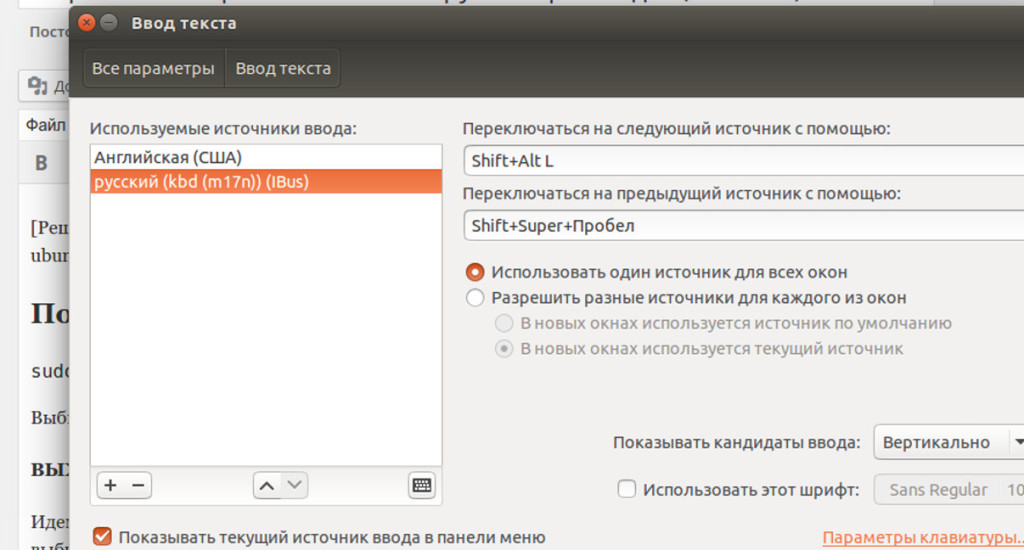

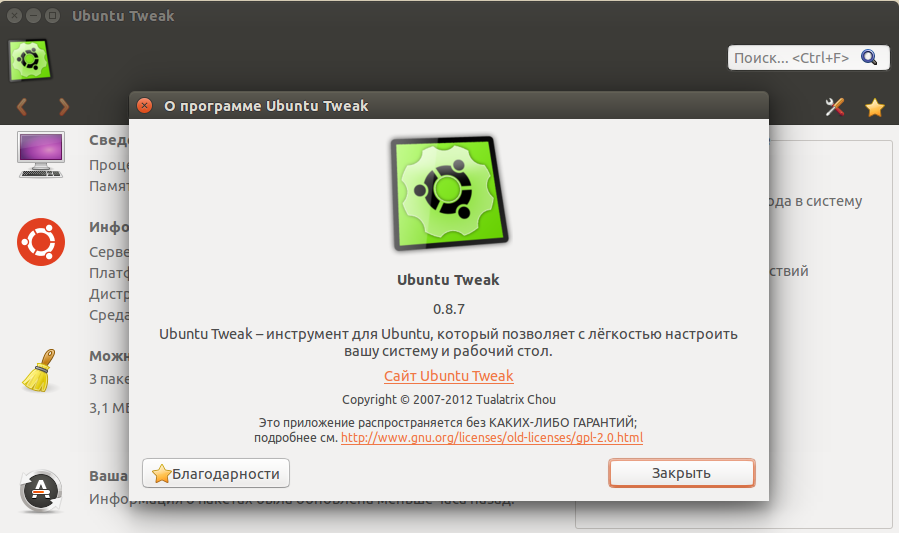

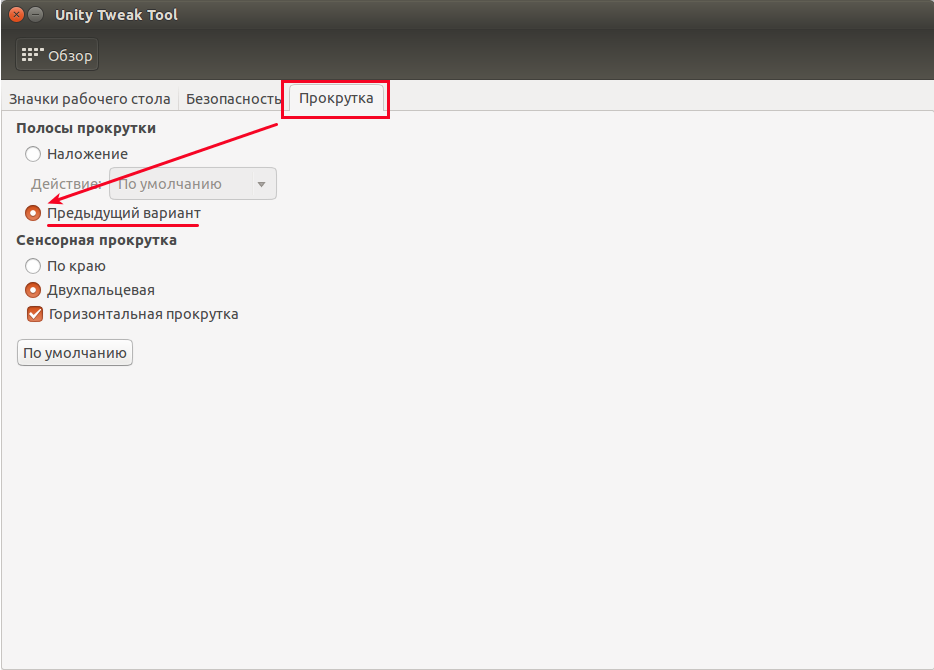

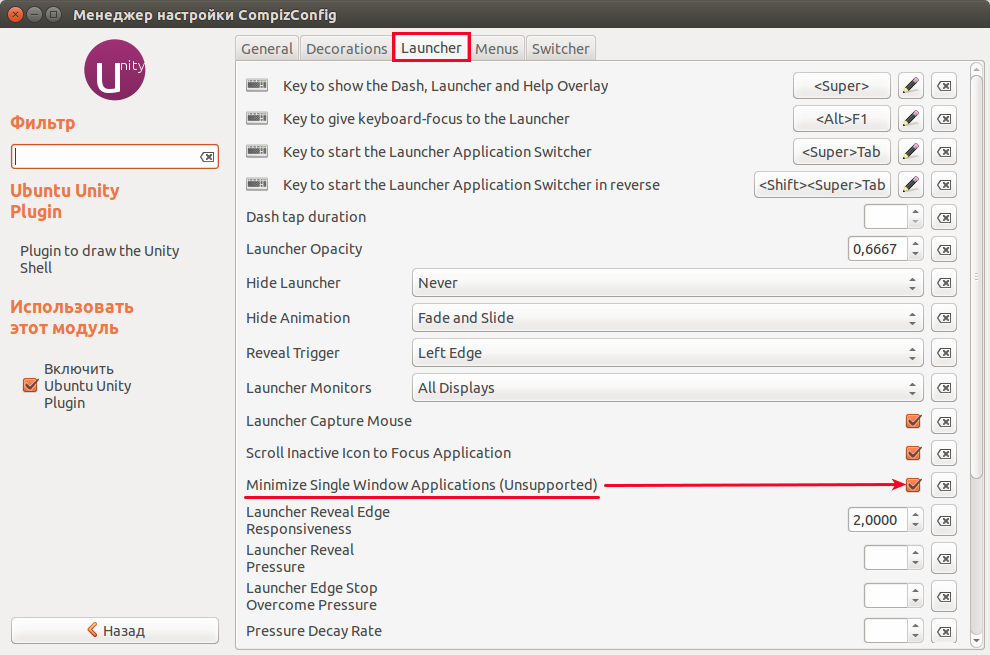
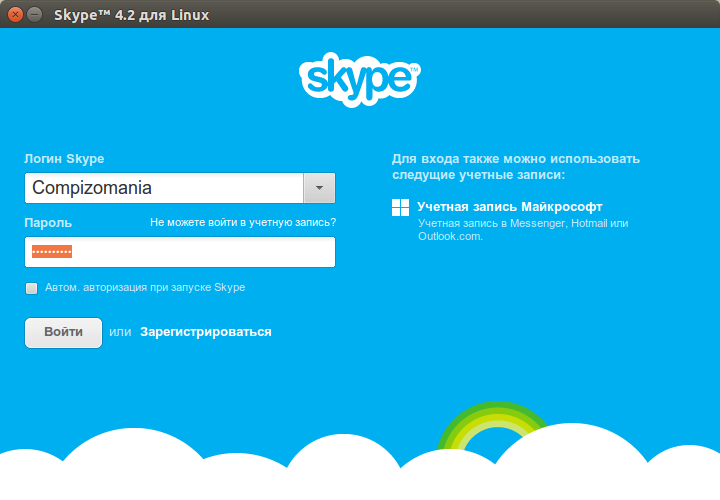





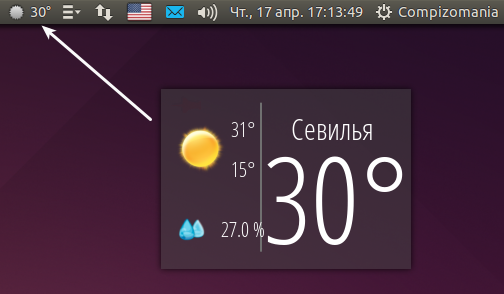

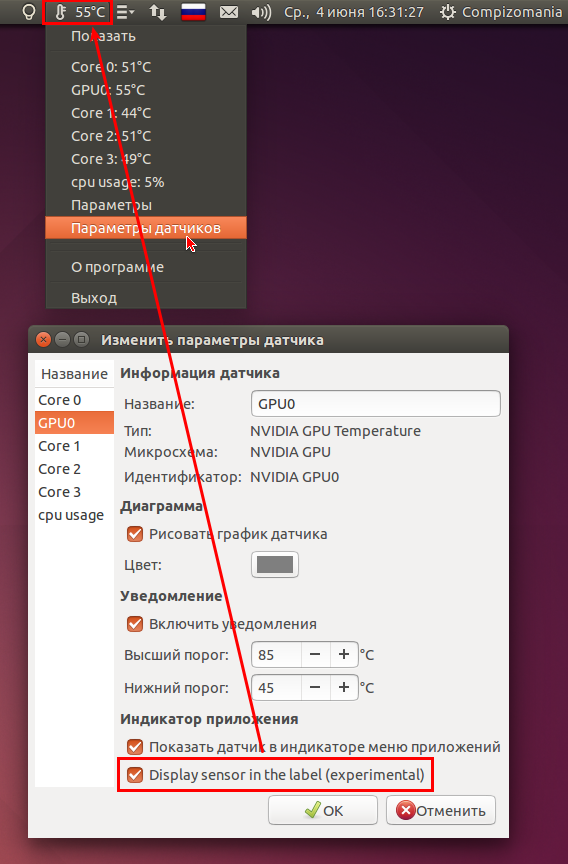
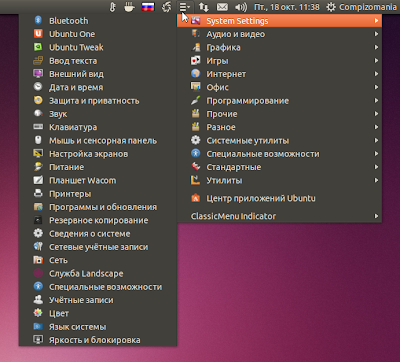
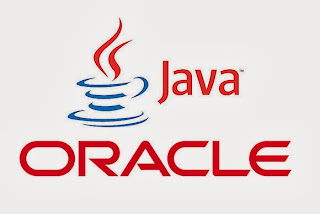
Браво маЭсто)) Статья просто класс!!!
Старался))
бред