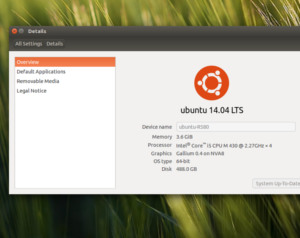Самый большой, важный и, как многие думают – сложный шаг в начале работы с Ubuntu – это ее установка. Это вовсе не так, и установка Ubuntu ни чуть не сложнее Windows! Но так как файловая система Ubuntu, как и любой другой Linux-системы, в корне отличается от Windows, зачастую у пользователей возникает проблема с определением раздела для установки и заданием точек монтирования. Чтобы раз и навсегда разобраться с этими вопросами, я решил написать новую статью об установке Ubuntu на один компьютер с Windows и на этот раз буквально “объяснить все на пальцах”, добавив скриншоты процесса с подробным описанием. Вопросы, как обычно, можно задавать в комментариях =).
Еще раз повторюсь, что в этой статье рассматриваем конкретный случай установки Ubuntu на компьютер, на котором уже установлена и работает ОС ًWindows!
Создание загрузочного диска или флешки
Итак, вы скачали ISO-образ системы Ubuntu (если нет, то скачиваем здесь: https://www.ubuntu.com/download/desktop). Теперь у нас 2 варианта:
- Создать загрузочный DVD-диск. Инструкция:
Скачиваем образ ubuntu и записываем его с помощью любой программы записи образова на диск. Благо в интернете их полно.
- Создать загрузочную USB-флешку.
Скачиваем программу unetbootin. запускаем и выбираем файл образа со скаченной ubuntu. Ниже выбираем флешку, куда будем ставить ubuntu и ждем пока все закончиться.
После чего перезагружаем компьютер с диска или флешки. Если вы не знаете как это сделать – это тема целой отдельной статьи. Вкратце только могу подсказать, что на большинстве компьютеров нужно в момент, когда экран компьютера только загорелся, нажать на F12 или ESC, чтобы получить выбор с чего загружать компьютер. Также, возможно, на экране загрузки внизу у вас отображаются подсказки, какую кнопку и для чего нажать. Ищите в подсказках “Boot menu”.
Установка Ubuntu 14.04 LTS
После того, как компьютер загрузился с установочной флешки или диска, вы увидите такое окно:
Выбрать русский язык в левом меню и нажать на кнопку “Установить Ubuntu”, и вы перейдете подготовке к установке Ubuntu:
Здесь программа установки сообщит вам, достаточно ли свободного места на вашем жестком диске для установки системы, подключен ли компьютер к электрической сети (во избежание неожиданностей, лучше подключить ваш ноутбук к розетке), и также имеется ли доступ к интернету.
Подключение к интернету необходимо, чтобы иметь возможность обновить систему сразу же после ее установки, еще до первого запуска. Если у вас есть безлимитный доступ в интернет, рекомендуется подключиться к интернету и отметить галочкой пункт “Скачать обновления при установке“. Подключение к Wi-fi можно выполнить с помощью значка сети в правом верхнем углу экрана, рядом с часами.
Пункт “Установить это сторонее программное обеспечение” установит в систему некоторые кодеки для воспроизведения мультимедиа-форматов. По-умолчанию они не устанавливаются в систему из-за патентных ограничений в некоторых странах.
Жмем “Продолжить” и переходим к выбору “типа установки”:
Здесь нам предлагается 3 варианта:
- Установить Ubuntu рядом с Windows. В этом случае программа установки автоматически уменьшит ваш раздел с Windows, создаст на образовавшемся пустом месте новый раздел диска и установит туда Ubuntu. Не смотря на кажущуюся простоту и удобство я НЕ РЕКОМЕНДУЮ использовать этот способ, т.к. в этом случае вы не имеете контроля над тем, какой именно раздел диска уменьшить (если их несколько) и сколько места отвести для Ubuntu.
- Заменить Windows на Ubuntu. В этом случае вы потеряете не только Windows, но и вообще ВСЕ ДАННЫЕ на своем компьютере. Этот пункт следует выбирать только если вам действительно ничего не нужно сохранить на вашем жестком диске, и работать на компьютере вы собираетесь только с Ubuntu. При выборе этого типа установки у вас включиться возможность выбора 2х дополнительных опций:
- Зашифровать новую установку Ubuntu (Encrypt the new Ubuntu installation) – это значит, что весь раздел с Ubuntu будет полностью зашифрован. Это немного уменьшит производительность жесткого диска, но никто не сможет прочитать ваши данные извне Ubuntu не зная вашего пароля, или подключив ваш жесткий диск к другому компьютеру. Для начинающих пользователей этого делать я НЕ рекомендую во избежания затруднений если вы захотите потом все переделать.
- Использовать LVM для новой установки Ubuntu (Use LVM with the new Ubuntu installation) – включает менеджер логических томов LVM – начинающим пользователям это лучше не трогать, а так как наша статья предназначена именно для начинающих, мы здесь останавливаться и объяснять ничего не будем =).
- Другой вариант. Позволяет самостоятельно определить структуру ваших дисков и разделы для установки. Именно этот метод мы и будем использовать.
Выбираем “Другой вариант”, жмем “продолжить” и переходим к самому важному шагу.
Итак, перед вами структура ваших жестких дисков и разделов на них. На скриншоте выше вы видите структуру моего жесткого диска – ваша, возможно, выглядит немного иначе. Давайте попробуем разобраться в моей, и тогда ваша вам тоже станет понятна.
Смотрим на таблицу изображенную выше и видим, что у меня в компьютере один жесткий диск (/dev/sda), а на нем всего один раздел (/dev/sda1) типа NTFS (стандартный тип для Windows), размер его 32210 мегабайт и на нем установлена Windows. Это тот самый раздел, который в Windows называется “Диск C:”. Возможно у вас есть еще один или даже несколько разделов. Ваша задача состоит в том, чтобы выбрать из имеющихся у вас разделов подходящий для того, чтобы уменьшить его размер на 10 Гб и на образовавшемся пустом месте создать разделы для Ubuntu. В моем случае выбирать не из чего, поэтому я буду уменьшать свой раздел с Windows.
Итак, выбираем раздел, который хотим уменьшить (я выбираю раздел /dev/sda1, на котором установлен Windows) и нажимаем на кнопку “Change” (“Изменить”). После нажатия на кнопку открывается вот такое окно:

Рассмотрим это окно:
- Размер – здесь мы указываем новый размер диска. Мой диск был размером 32210 МегаБайт и я хочу выделить для Ubuntu примерно 10 ГигаБайт, поэтому я указываю новый размер диска 22000 МегаБайт.
- Использовать как – здесь необходимо выбрать тип диска. Т.к. тип диска у нас NTFS и менять мы его не собираемся, выбираем из списка “ntfs”.
- Форматировать раздел – этот пункт НЕ ВКЛЮЧАЕМ, иначе это сотрет все данные на этом диске, включая ОС Windows. Мы же хотим сохранить Windows и свои данные, поэтому галочку здесь НЕ СТАВИМ.
- Точка монтирования – это то самое, что вводит в ступор всех новичков в Linux. Структура файловой системы Ubuntu и Linux вообще подразумевает, что существует корневая папка (“/”), в которую установлена операционная система. Все остальные папки, диски, флешки и прочие устройства подключаются во внутрь нее. Если вам все еще ничего не понятно – не пугайтесь, просто выберите точку монтирования “/windows” из выпадающего списка, чтобы вы могли получить доступ к своим файлам и папкам на этом разделе через папку “/windows” в Ubuntu.
После того, как вы заполнили все поля, еще раз посмотрите на мой скриншот, затем на заполненные поля у вас, еще раз хорошо подумайте, все ли сделали правильно и нажимайте кнопку “ОК”. Программа установки предупредит вас, что это действие невозможно отменить (имеется ввиду, что невозможно просто нажать “отмена” и вернуть все как было, но структуру дисков, конечно же, можно опять сделать такую же как и была, если вы вдруг передумаете).

Нажимаем продолжить, и ждем. Ждать, возможно, придется не более минуты, а возможно и несколько часов – все зависит от того, сколько у вас свободного места на выбранном разделе диска, и как оно “распределено”. Ни в коем случае не отключайте и не перезапускайте компьютер во время этой операции – скорее всего, вы останетесь без всех своих данных. Будьте внимательны, и лучше заранее удостоверьтесь что ноутбук подключен к зарядке. После того, как операция завершиться, мы видим изменения в таблице дисков: теперь у нас появилось свободное место.

Выделяем “свободное место” и жмем на кнопку с плюсиком (“Добавить”). Открывается новое окно:

Здесь мы сначала будем создавать так называемый “раздел подкачки” (или SWAP). Раздел подкачки используется в том случае, если системе по какой-либо причине не хватило оперативной памяти компьютера. В Windows это называется “файлом подкачки” и храниться в виде простого файла, в Linux же для этого используется отдельный раздел.
Примечание: В старых статьях о Linux для новичков вы можете найти рекомендацию создавать раздел подкачки равный двойному объему оперативной памяти. Давались такие рекомендации во времена, когда оперативная память исчислялась в мегабайтах, а объемы жестких дисков – в лучшем случае десятками гигабайт, и на данный момент такие рекомендации для домашних и офисных компьютеров НЕ ПОДХОДЯТ, т.к. в этом случае объем раздела подкачки будет слишком большим и бесполезным. Нередко можно встретить и рекомендацию отказаться от раздела подкачки вовсе, т.к. на современных компьютерах оперативной памяти достаточно много. С этим я тоже не согласен, т.к. в системе даже с очень большим объемом оперативной памяти может возникнуть критическая ситуация и нехватка памяти. Поэтому при любом объеме оперативной памяти на современных домашних и офисных компьютерах я рекомендую создавать раздел подкачки объемом 1 Гб.
Итак, указываем:
- Размер: 1024 Мб. То есть 1 ГигаБайт.
- Тип нового раздела: если можно выбрать, то выбирайте “логический”. Не будем останавливаться на типах разделах подробно, т.к. ориентируем статью на начинающего пользователя, не вдающегося в технические подробности. Желающие найдут в поисковой системе горы информации и разъяснений на тему “типы разделов дисков”.
- Местоположение нового раздела: выбираем “Начало этого пространства”. Если вкратце, то чем ближе раздел к началу диска, тем выше скорость чтения/записи данных на него, а для раздела подкачки это особенно важно.
- Использовать как: раздел подкачки.
Готово, жмем “ОК” и смотрим, что получилось:

Теперь мы видим, что у нас появился новый раздел типа swap (раздел подкачки). Однако осталось еще свободное место. Снова выделяем его и жмем на кнопку с плюсиком (“Добавить”):

На этот раз мы будем создавать основной раздел, на который установиться Ubuntu:
- Размер: максимально возможный (должен быть вписан по-умолчанию);
- Тип нового раздела: если можно выбрать, то выбирайте “логический”.
- Местоположение нового раздела: выбираем “Начало этого пространства”.
- Использовать как: Журналируемая файловая система Ext4. Это стандарт в большинстве современных системах Linux. Ubuntu можно установить и на другие файловые системы, каждая из которых имеет свои достоинства и недостатки, но мы на этом подробно останавливаться не будем.
- Точка монтирования: “/”. Это означает – “корневая папка”, то есть самая главная и основная директория в системе. Именно сюда установиться Ubuntu.
Нажимаем “ОК”. В итоге у меня получилась вот такая таблица:
У вас она должна быть примерно такой же. Здесь мы должны еще раз убедиться, что галочка “Форматировать?” стоит только у раздела ext4 с точкой монтирования “/” и ни в коем случае не должна стоять у тех разделов, на которых вы хотите сохранить свои данные.
“Где вы находитесь?” – вопрос для определения часового пояса и региональных стандартов. Если вы не в указанном по-умолчанию месте, то можно щелкать по карте, а можно вводить название местности на английском. Выбираем свой часовой пояс.
Далее выбираем раскладку клавиатуры. Оставляем русская, английская будет по-умолчанию.
На вопрос “Кто вы?” вы должны написать свое настоящее имя (ну или какое угодно имя на ваш вкус), имя компьютера в сети (его можно не менять и оставить как есть), имя пользователя – то есть ваш логин, с помощью которого вы будете авторизироваться на компьютере и пароль.
Также следует указать, как вы будете входить в систему:
- Входить в систему автоматически. То есть при включении компьютера у вас не будет спрошен ни логин, ни пароль, и вы сразу же попадете на свой рабочий стол. Пароль в этом случае все равно необходимо запомнить, т.к. его система будет спрашивать всякий раз, когда вы будете менять какие-то глобальные настройки или устанавливать программы.
- Требовать пароль для входа в система. Это более безопасный метод входа, который особо рекомендуется использовать если вы храните на компьютере конфидециальные данные, работаете с деньгами или просто не хотите, чтобы к вашей учетной записи имел доступ любой желающий у вас дома или в офисе.
Выбрав второй пункт вы также можете включить опцию “Шифровать мою домашнюю папку” – в это случае ваши личные файлы невозможно будет прочитать из другой системы, или подключив ваш жесткий диск к другому компьютеру.
Вот и все! Осталось только подождать, когда завершиться копирование файлов Ubuntu и обновление системы (если вы выбрали соответствующий пункт на первом этапе установки). После завершения работы, программа установки предложит вам перезагрузку компьютера для того, чтобы войти в свою новую систему Ubuntu!