Идеальная Ubuntu - настройка от А до Я Начнем с того, что же побудило меня написать эту статью. Я постоянно ищу совершенства, стремлюсь избавится от всего лишнего, оптимизировать, мне постоянно кажется что можно сделать лучше, ведь нет предела совершенству. Так же и с операционной системой на Linux - Ubuntu. Знакомство с ней я начал в 2012 году, в тот момент как раз вышла ubuntu 12.04. Я поставил ее на один из рабочих компов и начал изучение. Я опробовал множество дистрибутивов - ubuntu,kubuntu,lubuntu,xubuntu,linux mint,fedora,opensuse и другие. В итоге я остановился на дистрибутиве
Xubuntu, версию юзаю 14.04.
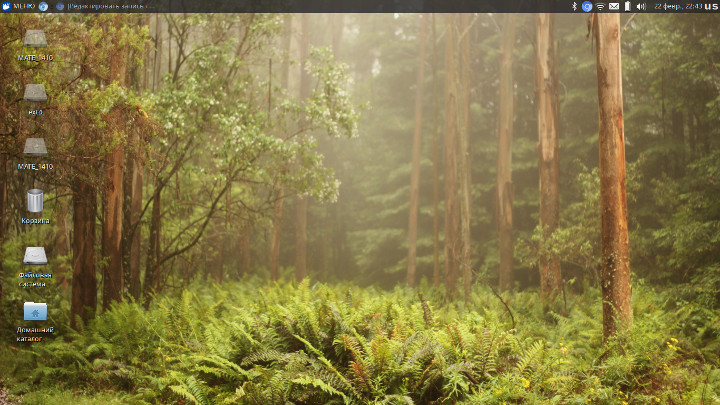 1. Скачиваем и устанавливаем дистрибутив.
1. Скачиваем и устанавливаем дистрибутив.
Скачать Xubuntu можно с
оф сайта. Как установить можете посмотреть
здесь. Здесь показано как установить ubuntu(xubuntu устанавливается абсолютно также, так как является форком Ubuntu, только с оболочкой
xfce) рядом с windows. Я думаю, что у Вас не возникнет никаких проблем. Если будут проблемы, пишите мне в
https://vk.com/itclife обязательно отвечу и помогу.
2. Первоначальная настройка.
После того как вы загрузились необходимо провести небольшие манипуляции. Для начала отключим ScreenSaver, так как он включается очень часто. Для этого перейдем в "Настройки" > "Настройки Light Locker"
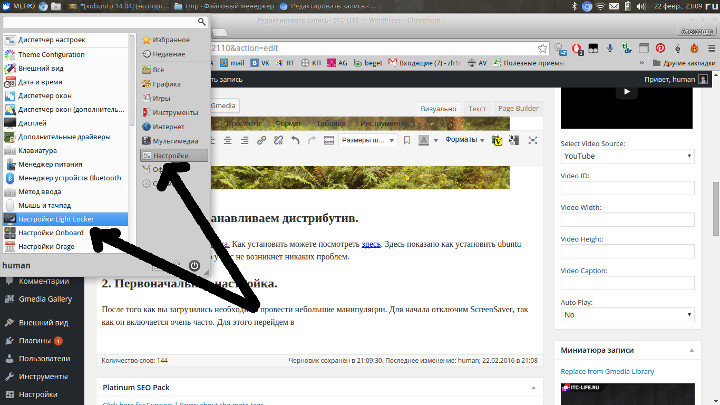
Отключаем ScreenSaver
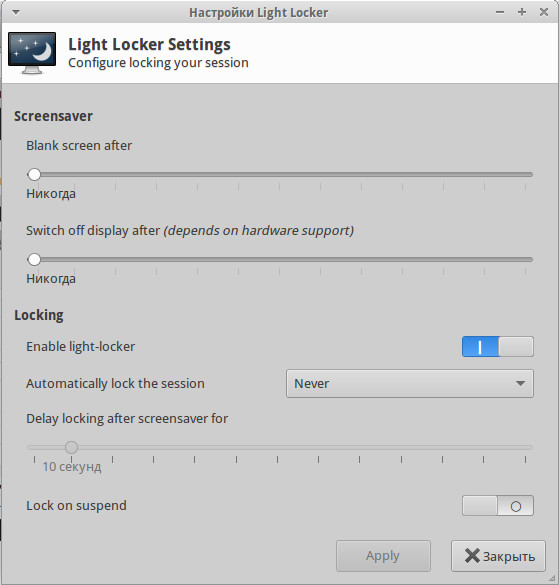
Так же в настройках електропитания уменьшаем интервал перехода в спящий режим.
Заходи в "настройки" > "Менеджер питания". Настраиваем по вашему вкусу.
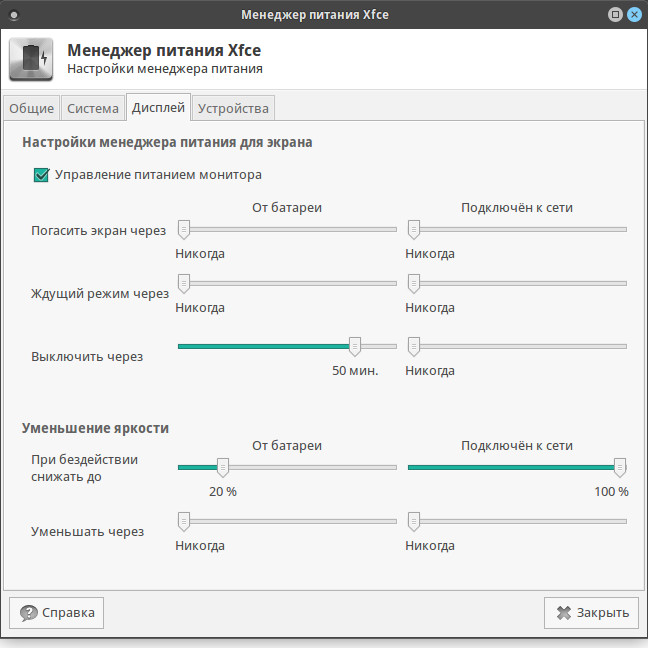
Добавление индикатора раскладки клавиатуры
Теперь добавим индикатор раскладки клавиатуры в панель задач. Для этого щелкнем по панели Правой кнопкой мышки и выберем панель> "Добавить новые элементы на панель" и выберем "раскладки клавиатуры". Всё теперь у нас в панели появился индикатор. Его можно настроить:
- в "свойствах" - настраивается внешний вид индикатора(флаг или буквы), размер индикатора(большой, маленький), управление раскладки(глобально, для каждого окна, для каждого приложения). Настраиваете как вам удобно.
- в настройках клавиатуры есть 3 вкладки - поведение,комбинации клавиш, раскладки(здесь настраивается переключение раскладки клавиатуры,модель клавиатуры - выбирайте стандартная 105 клавиш, сами раскладки - русская и английская(сша)!!, клавиша compose - ставьте левый win(впоследствии с помощью этой клавиши+shift+> можно будет ставить », и соответственно с помощью левый win+shift+< будет равно «) для печати типографских кавычек «».
Устанавливаем диспетчер задач и назначаем ему быстрые клавиши ALT-CTL-DELETE
Я предпочитаю пользоваться менеджером задач lxtask вместо штатного, поэтому я покажу как его установить и назначить на alt+ctrl+del. Устанавливаем через терминал
sudo apt-get install lxtask
Затем переходим в настройки клавиатуры, комбинации клавиш, добавить и пишем в строке
lxtask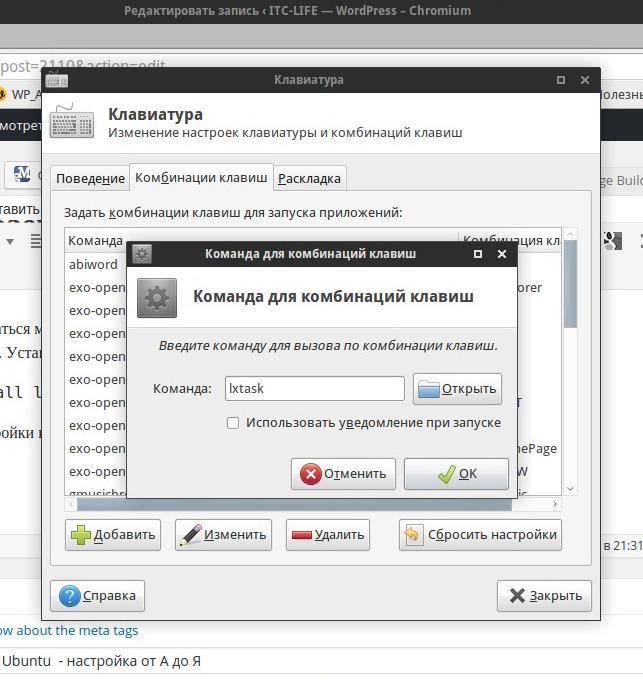
Затем появится окно, чтобы вы назначили быстрые клавиши для вызова диспетчера задач(lxtask) и нажимаем
alt+ctrl+del. Появится окно, с предупреждением, что данная комбинация уже назначена для xfcelock, выбираем все равно использовать (назначить на lxtask).
Всё, теперь при нажатии на
alt+ctrl+del будет появляться диспетчер задач
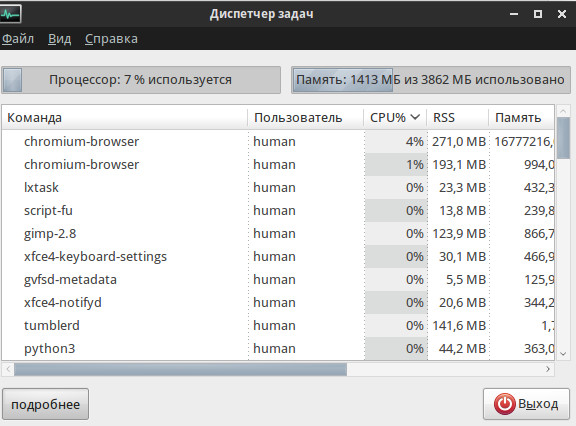
4. Удаление и установка приложений.
Итак, вот мы приступили к удалению ненужных приложений(по моему мнению) и установке приложения для работы.
Итак, удалим ненужные приложенияsudo apt-get purge gnumeric abiword xchat parole
Итак, мы удалим gnumeric(табличный процессор), abiword(аналог word), xchar(я им не пользуюсь, я думаю и вы тоже), parole - стандартный медиаплеер, чикерим без сожалений. Далее мы заменим эти приложения другими.
Удаляем ненужные пакеты, оставшиеся после деинсталляции программ.sudo apt-get autoremove -y
Доустановим необходимые языковые пакеты. Для этого зайдем в
МЕНЮ >
НАСТРОЙКИ>
ЯЗЫК СИСТЕМЫ. Выйдет окно >
"Поддержка языковых пакетов установлена не полностью". Выбираем
"Установить".УСТАНОВКА ПРОГРАММ ИЗ РЕПОЗИТОРИЕВ.
Теперь приступим к добавлению репозиториев и установке всех основных программ, которые нам понадобятся для работы.
Добавляем репозитории:
sudo add-apt-repository ppa:ravefinity-project/ppa
# репозиторий с темами и значками raven
sudo add-apt-repository ppa:xubuntu-dev/extras
#репозиторий с программой, для активации горячих углов (как в WIN 8)
sudo add-apt-repository ppa:skunk/pepper-flash
#репозиторий с флеш плеером для chromium-browser
Обновляемся:sudo apt-get update
Устанавливаем первую очередь пакетовsudo apt-get install gdebi gthumb vlc wine playonlinux pdfmod clipit remmina cifs-utils ttf-mscorefonts-installer avidemux openshot synaptic vibrancy-colors ambiance-flat-colors radiance-flat-colors xfce4-hotcorner-plugin cmake checkinstall chromium-browser pepflashplugin-installer
Давайте теперь разберемся по подробней, что же мы устанавливаем.
gdebi - графический интерфейс, легки и быстрый, для установки приложений(deb пакетов) в ubuntu по клику. Очень удобно.
gthumb - программа для просмотра, пакетной обработки изображений (сжатия, смены формата, изменения разрешения, смены ориентации), пакетной печати изображений. В общем программа
must have. Поддерживает экспорт в соц сети, такие как flikr, picasa,facebook и т.д.
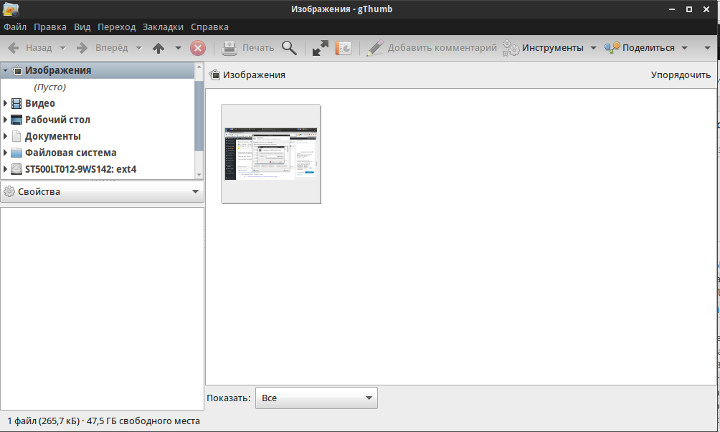 vlc -
vlc - открытый медиаплеер. Обладает множеством функций, таких как просмотр видео из источника в сети, перекодировкой видео и многим другим. По мне - самый лучший проигрыватель. Ставите его и забваете о проблемах с видео.
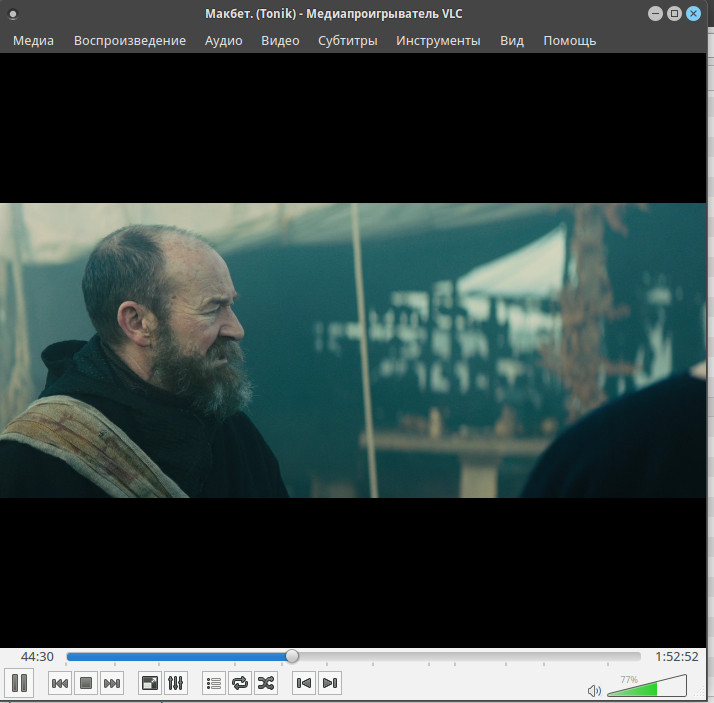 wine
wine - свободное программное обеспечение, позволяющее пользователям UNIX-подобных систем архитектуры x86 (и других архитектур, при наличии совместимости, например, AMD64) исполнять 16-, 32- и 64- битные приложения Microsoft Windows (64-битные приложения находятся в стадии ранней реализации). В общем, для запуска приложений win из нашей ubuntu. Можете установить, например
Photoshop CS 6 Playonlinux - допиленная версия wine. С ее помощью устанавливать win приложения стало еще проще.
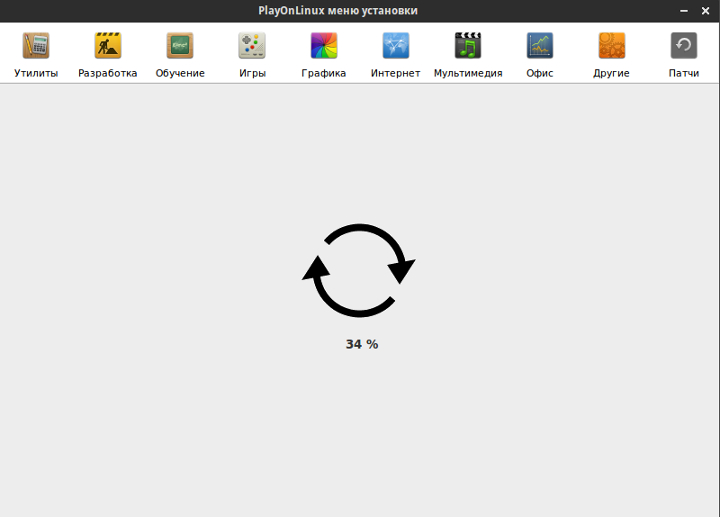 pdfmod
pdfmod - программа для изменения pdf файлов (удалить, собрать,создать).
clipit - менеджер буфера обмена. Классная вещь, без нее очень тяжко работать, хранит очень много ваших последних скопированных данных в буфер. Переключаться между ними можно на alt+ctrl+h. Затем выбираем нужный фрагмент и вставляем. Для "райтеров" самое то.
remmina - клиент для доступа к удаленным рабочим столам - rdp(microsoft), ssh, vnc.
cifs-utils - утилиты для монтирования сетевого диска Windows. Как монтировать описано
в моей статье. ttf-mscorefonts-installer - шрифты microsoft (arial, times new roman и т.д.). Необходимо принять лицензионное соглашение.
avidemux - видеоредактор с поддержкой множества фильтров. Очень удобно замывать логотипы на видеороликах. Функция DELOGO.
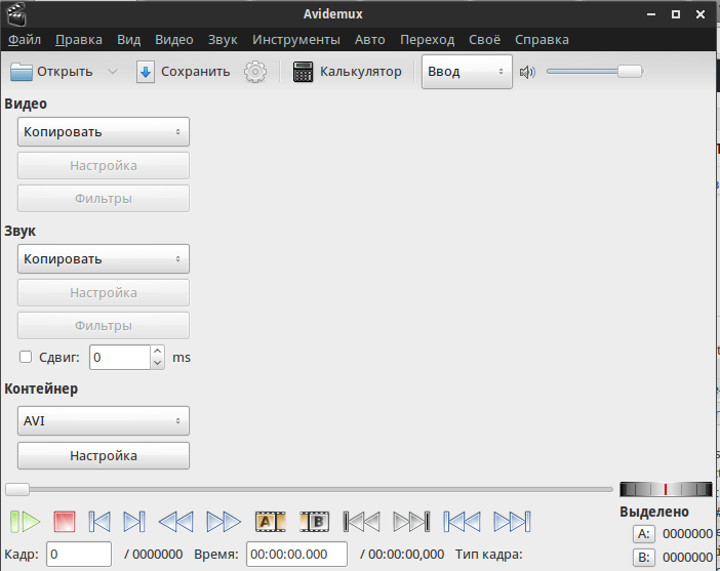 openshot -
openshot - свободный нелинейный видеоредактор. Удобен для резки, монтирования, создания переходов и т.д.
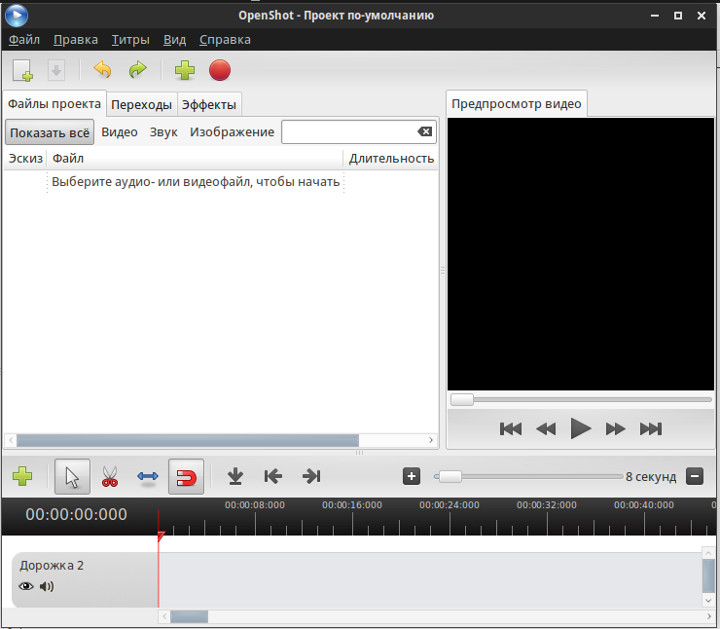 synaptic
synaptic - менеджер пакетов, легковесный, я его использую вместо стандартного центра приложений Ubuntu.
vibrancy-colors ambiance-flat-colors radiance-flat-colors - цветовая схема и значки от Raven. Очень стильно и минималистично. Заходим в "Настройки" > "Внешний вид" и настраиваем "Стили" и "Значки". Так же заходим в "Настройки" > "Диспетчер окон" и выбираем "Стиль". В итоге получаем такой стиль.
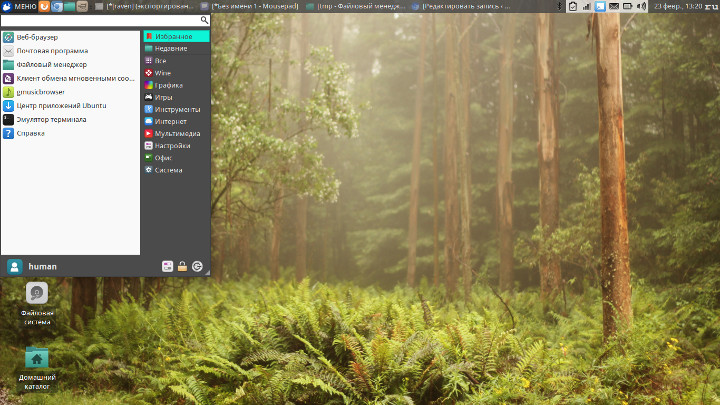 xfce4-hotcorner-plugin
xfce4-hotcorner-plugin - надстройка для активации горячих углов. Для того чтобы их настроить, необходимо добавит его на панель. Для этого наводим на панель и нажимаем правой кнопкой мыши панель" > "Добавить на панель" > "HotCorner". Затем перейдем к настройке (Свойства). Я поставил "ShowDesktop" ("Свернуть все окна") при наведении в нижний правый угол. Согласитесь, удобно.?
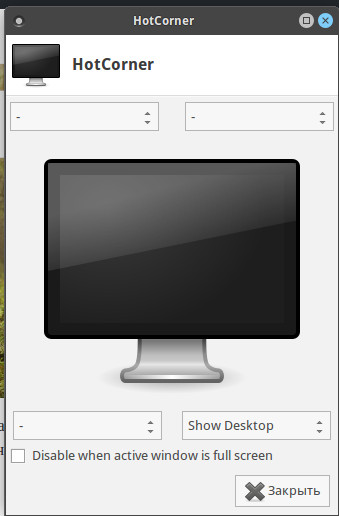 cmake
cmake - для компиляции и сборки пакетов
checkinstall - для правильной установки собранных пакетов в систему.
chromium-browser - свободный браузер для linux, на его основе создан google-chrome. Отличается отсутсвием встроенного флеш плеера(который мы доустановили), уменьшенным потреблением оперативной памяти и открытостью. Я его использую вместо google-chrome. Кстати google-chrome тоже прекрасно работает. Качаем его с оф. сайта(я не рекомендую, chromium лучше).
 pepflashplugin-installer -
pepflashplugin-installer - плагин (флеш плеер) для просмотра видео в chromium-browser. Как настроить смотрим
здесь.
На этом мы завершили первый этап установки пакетов. Перейдем ко второму - установке из локальных пакетов ( не из репозиториев), и к сборке из исходников.
УСТАНОВКА ПРОГРАММ ИЗ ПАКЕТОВ И ИСХОДНИКОВ.
Я подготовил архивы с пакетами для систем x64(для 64-х разрядных) для x86(для 32-х разрядных) а также с исходниками.
Скачать их можно здесь - для x64 и для x86
Распаковываем архив и в папке с архивом открываем терминал и выполняем:
sudo dpkg -i *.deb
Затем доустанавливаем неразрешенные зависимости пакетов:
sudo apt-get install -f
Каждый архив содержит комплект программ( для каждой платформы):
-adoberader - акробат reader. В представлении не нуждается. Для чтения pdf. Из него удобно печатать методички. А так в системе присутствует штатный просмотрщик pdf.
-aspell - софт для проверки орфографии в
inkscape. -faenza icon, faenca icon - иконки для ubuntu. Очень стильные иконки. Рекомендую Faienca Ocre.
-nixnote - аналог evernote для linux. Подробнее
здесь. -p7zipfull - эти файлы решают проблемы с кривой кодировкой русских файлов в архивах zip. Подробнее
здесь. В общем ставим и забываем про проблемы.
-printhelp - утилиты для сброса уровня чернил на принтерах epson. Запускаем через консоль
sudo printhelp -teamviever - в представлении не нуждается. Утилита для управления рабочим столом и удаленной помощи. Аналоги teamviever для linux можно посмотреть
здесь. -xnconvert - мощная утилита для пакетной обработки изображений.
!!!MUST HAVE!!! -wps office. Абсолютно бесплатный аналог
MS OFFICE для linux. Очень хорошо открывает файлы от MS OFFICE. Обзор его можно посмотреть
здесь. Как устанавливать и русифицировать
здесь. Далее устанавливаем inkscape - свободный векторный редактор. Устанавливаем из исходников.
Как это сделать смотрим здесь. Занятие это продолжительное - минут 15 (сама сборка). Скачаем и устаноим Libreoffice 5. По желанию. Скачиваем с оф сайта.
Скачаем и установим DarkTable - аналог Adobe LightRoom. Добавим репозиторий в терминале
sudo add-apt-repository ppa:pmjdebruijn/darktable-release Обновимся
sudo apt-get update Установим
sudo apt-get install darktable 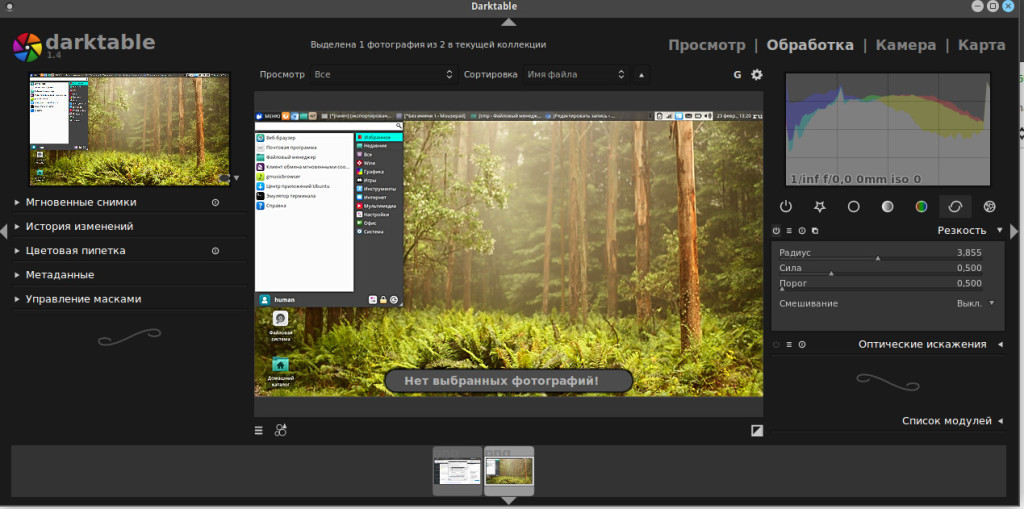 Устанавливаем Skype для Linux(ну куда же без него)
Устанавливаем Skype для Linux(ну куда же без него) Скачиваем Skype
с оф сайта. Устанавливаем (через "gdebi" или через" центр приложений Ubuntu")
 Здесь я опишу
Здесь я опишу, как решить проблему со слишком темным видео в нашем Ubuntu(настроим веб камеру).
5.Ускорение Ubuntu. Оптимизация. Тюнинг.
Итак приступим к настройке нашей системы.
Я рекомендую использовать для работы системы ssd накопители. У меня стоит ssd на 60 gb. Этого вполне достаточно(как говориться - "за глаза") для работы с любыми приложениями, даже можно крутить виртуалку на ssd.
Настройка Ubuntu для работы с SSD накопителями.
1.Я рекомендую отключить файл подкачки - никогда его не использую. Выполняем команду в терминале:
echo -e "vm.swappiness=0" | sudo tee -a /etc/sysctl.conf
2. Отключаем журнал логирования системы командой :sudo mousepad /etc/fstab
Изменяем файл конфига, а именно заменяем
errors=remount-ro
на
noatime,errors=remount-ro
Получится вроде этого
# /etc/fstab: static file system information.
#
# Use 'blkid' to print the universally unique identifier for a
# device; this may be used with UUID= as a more robust way to name devices
# that works even if disks are added and removed. See fstab(5).
#
#
# / was on /dev/sda1 during installation
UUID=37eae238-26ac-49ae-b5fe-f99019d38d6f / ext4 noatime,errors=remount-ro 0 1
Перезагружаемся.
3. Включаем TriM Трим - защитит ваш SSD от падения производительности после продолжительной работы. Если вы не активируете Trim, то скорость записи уменьшиться до скорости стирания удаленных секторов. С помощью данной строки мы добавим как каждодневную задачу и крон(планировщик задач). Создаем файл и добавляем в него содержимое:
echo -e "#\x21/bin/sh\\nfstrim -v /" | sudo tee /etc/cron.daily/trim
|
Делаем его исполняемым:
sudo chmod +x /etc/cron.daily/trim
|
Все, этот скрипт будет запускаться каждый день, и не даст упасть скорости вашего SSD НАкопителя.
Установка программ для увеличения скорости запуска программ.
Для начала установим prelink и preload для ускорения запуска программ.
– Prelink преобразовывает разделяемые библиотеки и выполняемые файлы чтобы уменьшить количество переадресаций библиотек.
– Preload кеширует часто запускаемые программы и библиотеки в памяти системы. После некоторого использования демон составляет список часто запускаемых программ и будет держать их в памяти для повторных запусков, что позволит ускорить их запуск.
Примечание. Кеш (Cache) — накопитель, быстродействующая память, куда складываются программы, с которыми вы работаете. Установка и настройка Prelink
Выполните следующую команду в терминале для установки:
sudo apt-get install prelink
Следующая команда применит предварительное связывание ко всем выполняемым файлам:
prelink --all
Для периодического запуска демона нужно отредактировать файл prelink, открыв его следующей командой в текстовом редакторе:
sudo mousepad /etc/default/prelink
Найдите строку и измените параметр:
PRELINKING=unknown
на
PRELINKING=yes
А теперь выполним запуск демона прелинка:
sudo /etc/cron.daily/prelink
Установка Preload В терминале делаем:
sudo apt-get install preload
Как правило, конфигурация preload после установки, по умолчанию не требует изменений.
Все теперь можете проверить запуск приложений. Скорость запуска должна увеличиться.
Решаем проблему с разрывом видео при просмотре(тиринге). Инструкция здесь.
Добавляем действие >создать документ xls и doc.
Кладем
эти файлы(они в архиве) в вашу домашнюю папку Шаблоны, чтобы по правому щелчку мыши можно было создать документ word или лист excel. В принципе, вы сами можете создать какие хотите файлы в папке и шаблоны, и они станут шаблонами для создания файлов. Вот такая тавтология.
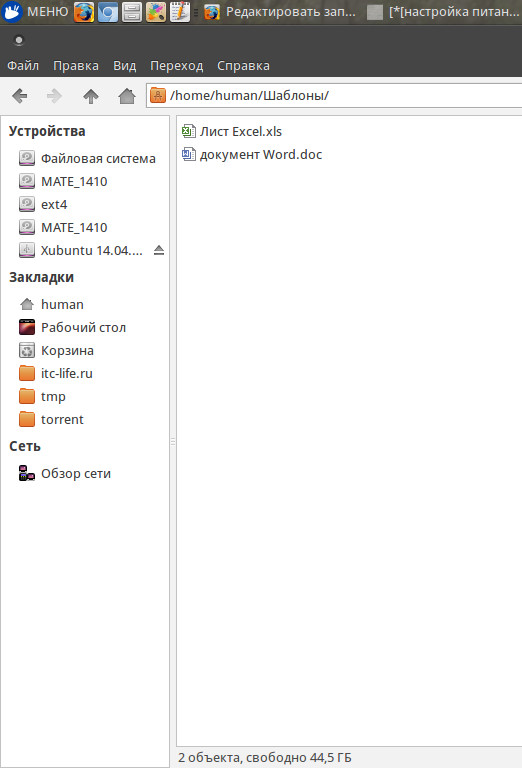
Ну всё, вроде ничего такого важного не забыл. Довольно объемная получилась статья, надеюсь она Вас поможет перейти с Windows на Ubuntu и вкусить все прелести этой операционной системы.
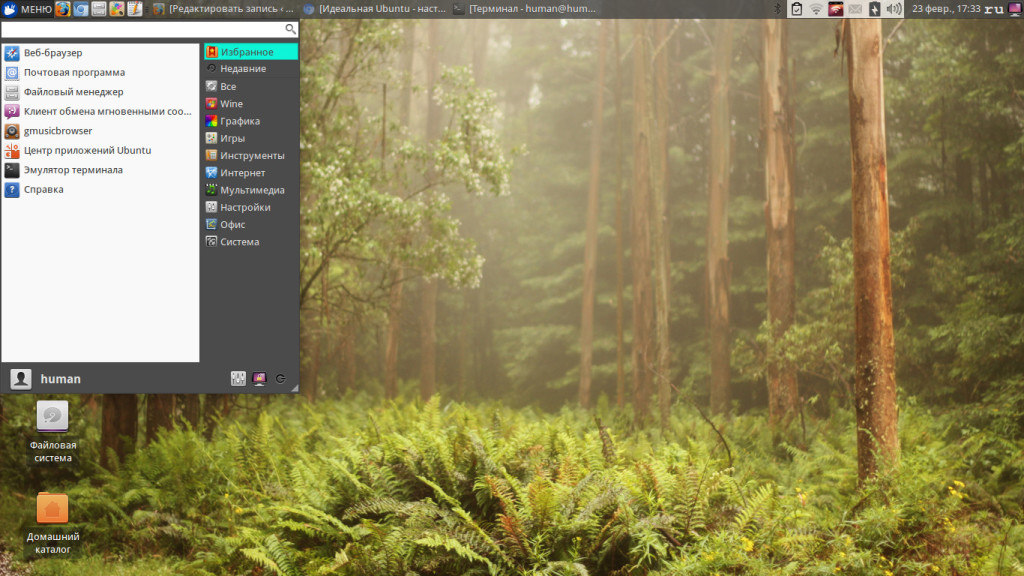
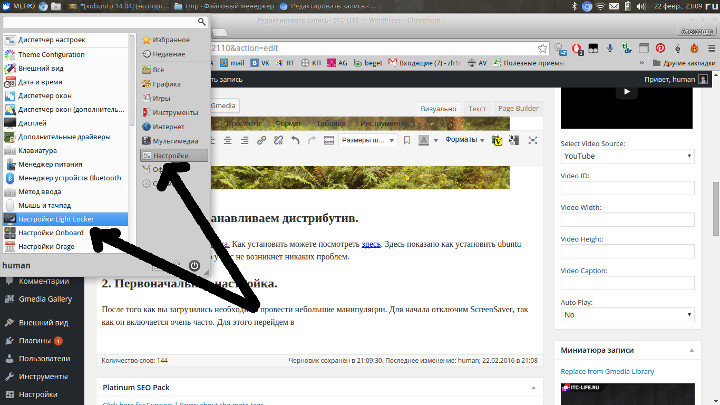
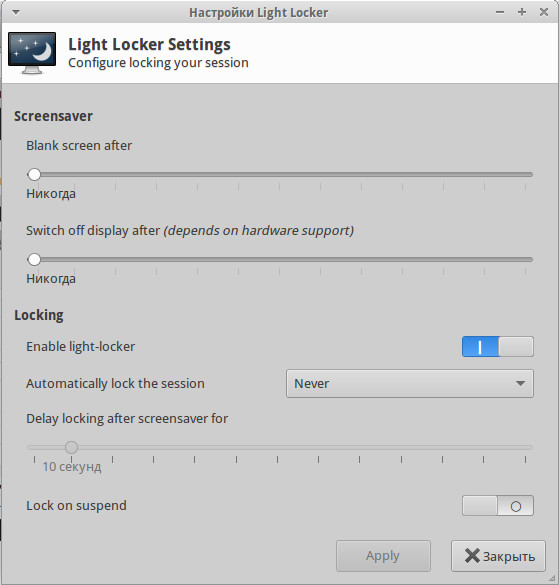 Так же в настройках електропитания уменьшаем интервал перехода в спящий режим.
Заходи в "настройки" > "Менеджер питания". Настраиваем по вашему вкусу.
Так же в настройках електропитания уменьшаем интервал перехода в спящий режим.
Заходи в "настройки" > "Менеджер питания". Настраиваем по вашему вкусу. 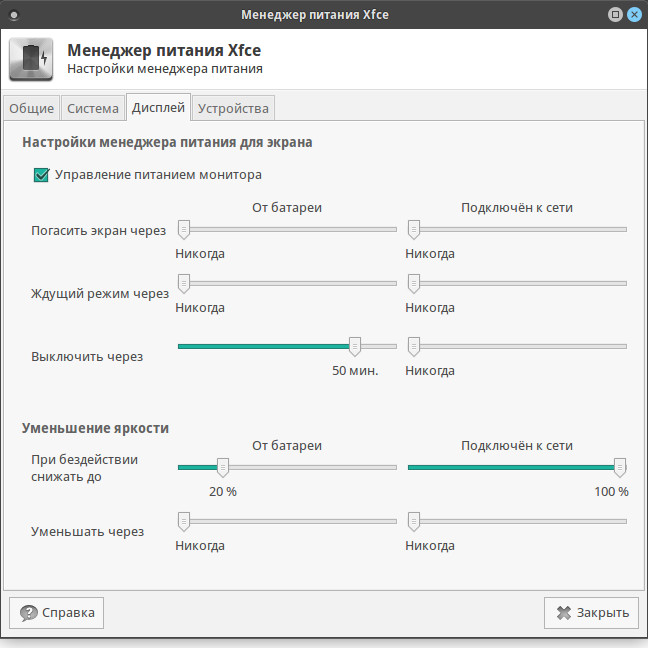
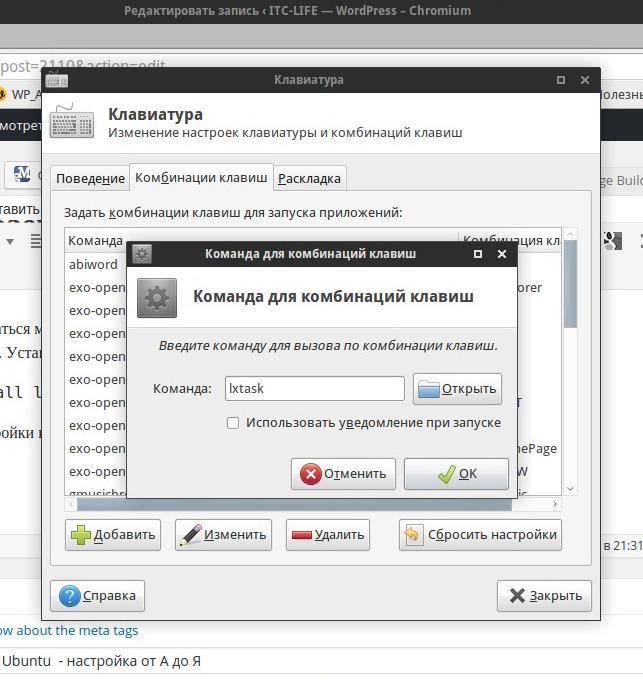 Затем появится окно, чтобы вы назначили быстрые клавиши для вызова диспетчера задач(lxtask) и нажимаем alt+ctrl+del. Появится окно, с предупреждением, что данная комбинация уже назначена для xfcelock, выбираем все равно использовать (назначить на lxtask).
Всё, теперь при нажатии на alt+ctrl+del будет появляться диспетчер задач
Затем появится окно, чтобы вы назначили быстрые клавиши для вызова диспетчера задач(lxtask) и нажимаем alt+ctrl+del. Появится окно, с предупреждением, что данная комбинация уже назначена для xfcelock, выбираем все равно использовать (назначить на lxtask).
Всё, теперь при нажатии на alt+ctrl+del будет появляться диспетчер задач 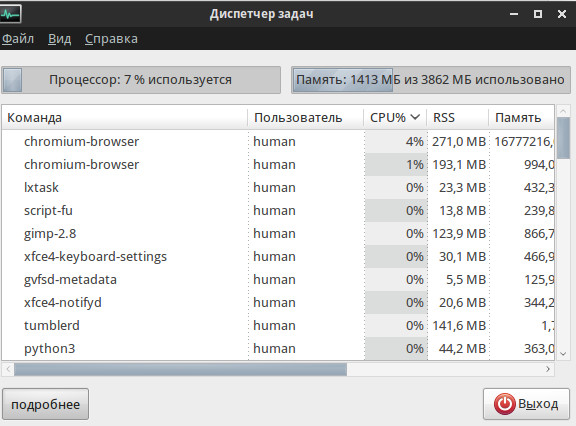
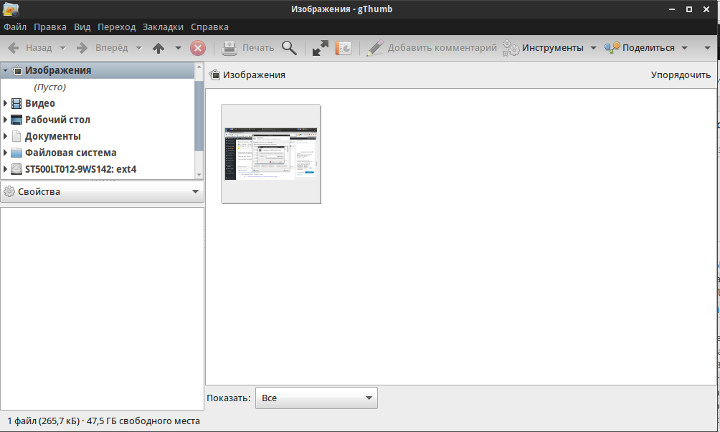 vlc - открытый медиаплеер. Обладает множеством функций, таких как просмотр видео из источника в сети, перекодировкой видео и многим другим. По мне - самый лучший проигрыватель. Ставите его и забваете о проблемах с видео.
vlc - открытый медиаплеер. Обладает множеством функций, таких как просмотр видео из источника в сети, перекодировкой видео и многим другим. По мне - самый лучший проигрыватель. Ставите его и забваете о проблемах с видео. 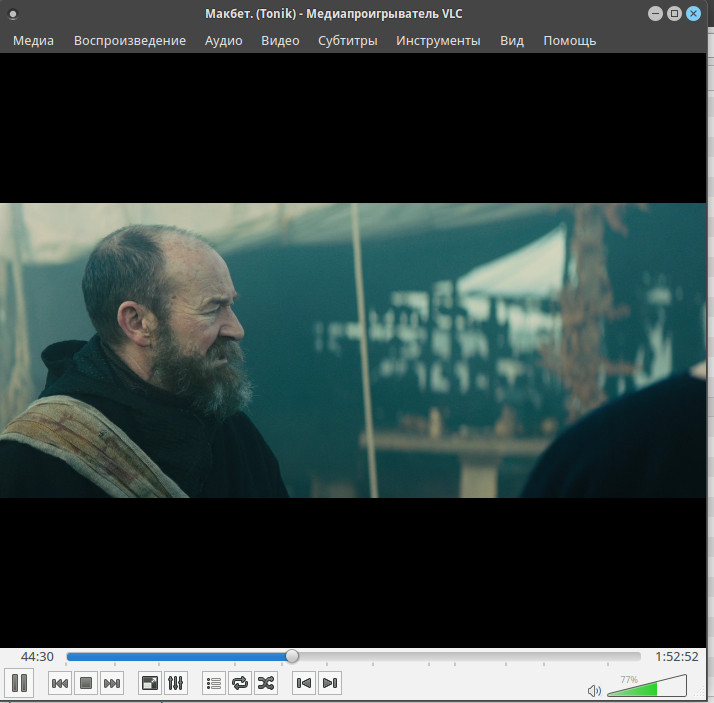 wine - свободное программное обеспечение, позволяющее пользователям UNIX-подобных систем архитектуры x86 (и других архитектур, при наличии совместимости, например, AMD64) исполнять 16-, 32- и 64- битные приложения Microsoft Windows (64-битные приложения находятся в стадии ранней реализации). В общем, для запуска приложений win из нашей ubuntu. Можете установить, например Photoshop CS 6 Playonlinux - допиленная версия wine. С ее помощью устанавливать win приложения стало еще проще.
wine - свободное программное обеспечение, позволяющее пользователям UNIX-подобных систем архитектуры x86 (и других архитектур, при наличии совместимости, например, AMD64) исполнять 16-, 32- и 64- битные приложения Microsoft Windows (64-битные приложения находятся в стадии ранней реализации). В общем, для запуска приложений win из нашей ubuntu. Можете установить, например Photoshop CS 6 Playonlinux - допиленная версия wine. С ее помощью устанавливать win приложения стало еще проще. 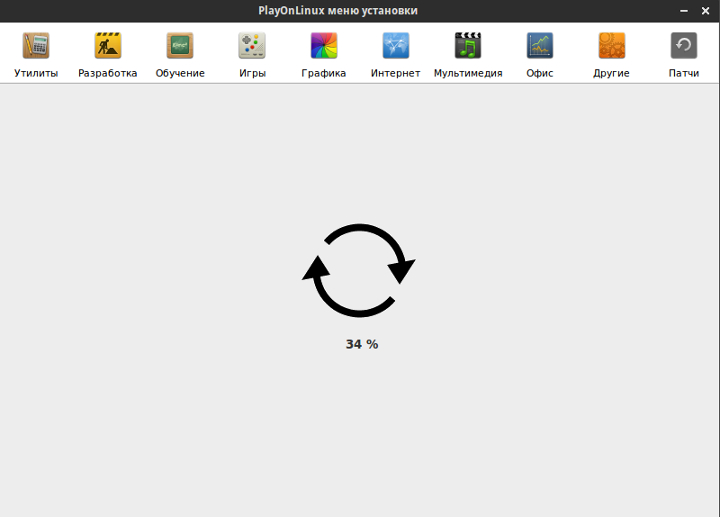 pdfmod - программа для изменения pdf файлов (удалить, собрать,создать). clipit - менеджер буфера обмена. Классная вещь, без нее очень тяжко работать, хранит очень много ваших последних скопированных данных в буфер. Переключаться между ними можно на alt+ctrl+h. Затем выбираем нужный фрагмент и вставляем. Для "райтеров" самое то. remmina - клиент для доступа к удаленным рабочим столам - rdp(microsoft), ssh, vnc. cifs-utils - утилиты для монтирования сетевого диска Windows. Как монтировать описано в моей статье. ttf-mscorefonts-installer - шрифты microsoft (arial, times new roman и т.д.). Необходимо принять лицензионное соглашение. avidemux - видеоредактор с поддержкой множества фильтров. Очень удобно замывать логотипы на видеороликах. Функция DELOGO.
pdfmod - программа для изменения pdf файлов (удалить, собрать,создать). clipit - менеджер буфера обмена. Классная вещь, без нее очень тяжко работать, хранит очень много ваших последних скопированных данных в буфер. Переключаться между ними можно на alt+ctrl+h. Затем выбираем нужный фрагмент и вставляем. Для "райтеров" самое то. remmina - клиент для доступа к удаленным рабочим столам - rdp(microsoft), ssh, vnc. cifs-utils - утилиты для монтирования сетевого диска Windows. Как монтировать описано в моей статье. ttf-mscorefonts-installer - шрифты microsoft (arial, times new roman и т.д.). Необходимо принять лицензионное соглашение. avidemux - видеоредактор с поддержкой множества фильтров. Очень удобно замывать логотипы на видеороликах. Функция DELOGO.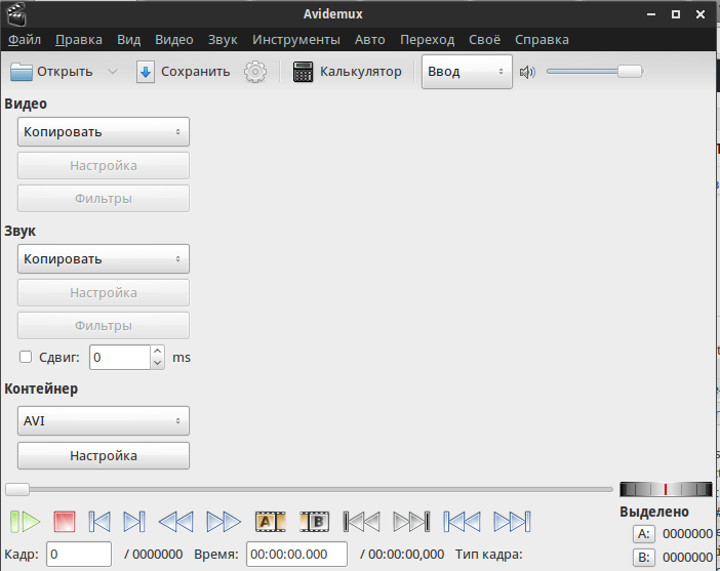 openshot - свободный нелинейный видеоредактор. Удобен для резки, монтирования, создания переходов и т.д.
openshot - свободный нелинейный видеоредактор. Удобен для резки, монтирования, создания переходов и т.д. 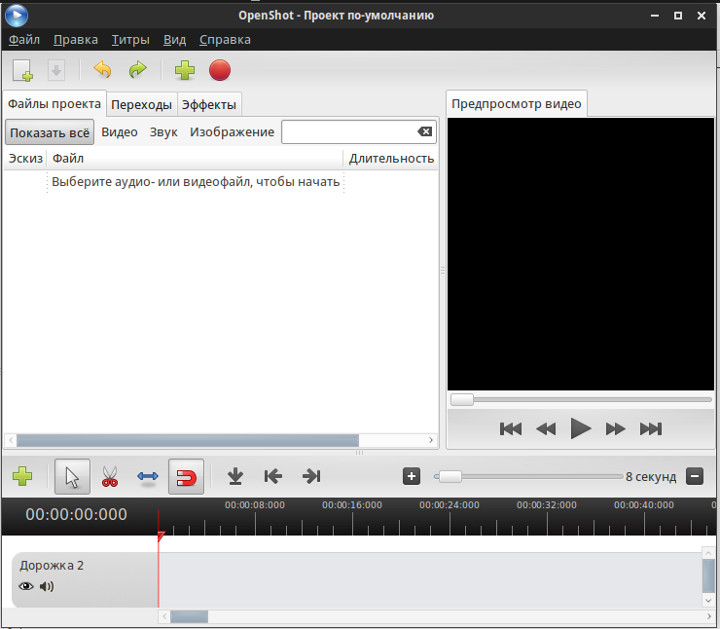 synaptic - менеджер пакетов, легковесный, я его использую вместо стандартного центра приложений Ubuntu. vibrancy-colors ambiance-flat-colors radiance-flat-colors - цветовая схема и значки от Raven. Очень стильно и минималистично. Заходим в "Настройки" > "Внешний вид" и настраиваем "Стили" и "Значки". Так же заходим в "Настройки" > "Диспетчер окон" и выбираем "Стиль". В итоге получаем такой стиль.
synaptic - менеджер пакетов, легковесный, я его использую вместо стандартного центра приложений Ubuntu. vibrancy-colors ambiance-flat-colors radiance-flat-colors - цветовая схема и значки от Raven. Очень стильно и минималистично. Заходим в "Настройки" > "Внешний вид" и настраиваем "Стили" и "Значки". Так же заходим в "Настройки" > "Диспетчер окон" и выбираем "Стиль". В итоге получаем такой стиль. 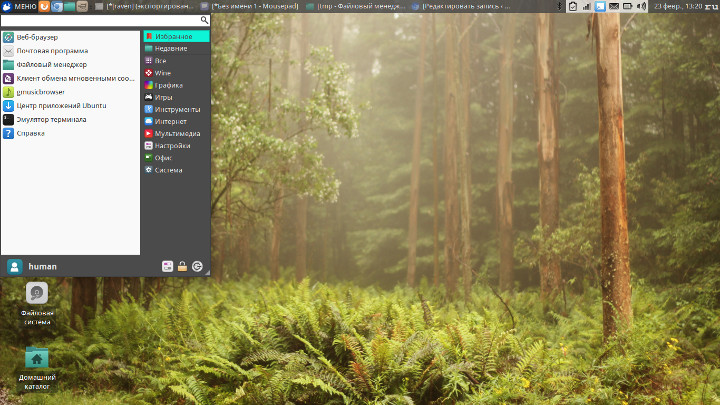 xfce4-hotcorner-plugin - надстройка для активации горячих углов. Для того чтобы их настроить, необходимо добавит его на панель. Для этого наводим на панель и нажимаем правой кнопкой мыши панель" > "Добавить на панель" > "HotCorner". Затем перейдем к настройке (Свойства). Я поставил "ShowDesktop" ("Свернуть все окна") при наведении в нижний правый угол. Согласитесь, удобно.?
xfce4-hotcorner-plugin - надстройка для активации горячих углов. Для того чтобы их настроить, необходимо добавит его на панель. Для этого наводим на панель и нажимаем правой кнопкой мыши панель" > "Добавить на панель" > "HotCorner". Затем перейдем к настройке (Свойства). Я поставил "ShowDesktop" ("Свернуть все окна") при наведении в нижний правый угол. Согласитесь, удобно.? 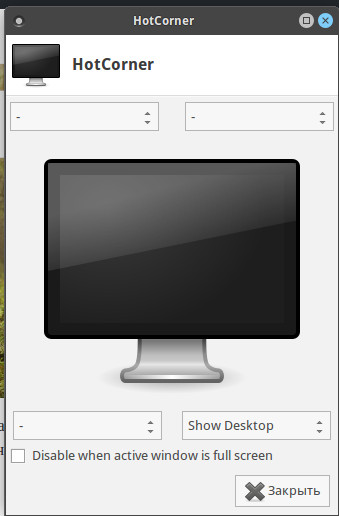 cmake - для компиляции и сборки пакетов checkinstall - для правильной установки собранных пакетов в систему. chromium-browser - свободный браузер для linux, на его основе создан google-chrome. Отличается отсутсвием встроенного флеш плеера(который мы доустановили), уменьшенным потреблением оперативной памяти и открытостью. Я его использую вместо google-chrome. Кстати google-chrome тоже прекрасно работает. Качаем его с оф. сайта(я не рекомендую, chromium лучше).
cmake - для компиляции и сборки пакетов checkinstall - для правильной установки собранных пакетов в систему. chromium-browser - свободный браузер для linux, на его основе создан google-chrome. Отличается отсутсвием встроенного флеш плеера(который мы доустановили), уменьшенным потреблением оперативной памяти и открытостью. Я его использую вместо google-chrome. Кстати google-chrome тоже прекрасно работает. Качаем его с оф. сайта(я не рекомендую, chromium лучше).  pepflashplugin-installer - плагин (флеш плеер) для просмотра видео в chromium-browser. Как настроить смотрим здесь.
На этом мы завершили первый этап установки пакетов. Перейдем ко второму - установке из локальных пакетов ( не из репозиториев), и к сборке из исходников.
pepflashplugin-installer - плагин (флеш плеер) для просмотра видео в chromium-browser. Как настроить смотрим здесь.
На этом мы завершили первый этап установки пакетов. Перейдем ко второму - установке из локальных пакетов ( не из репозиториев), и к сборке из исходников.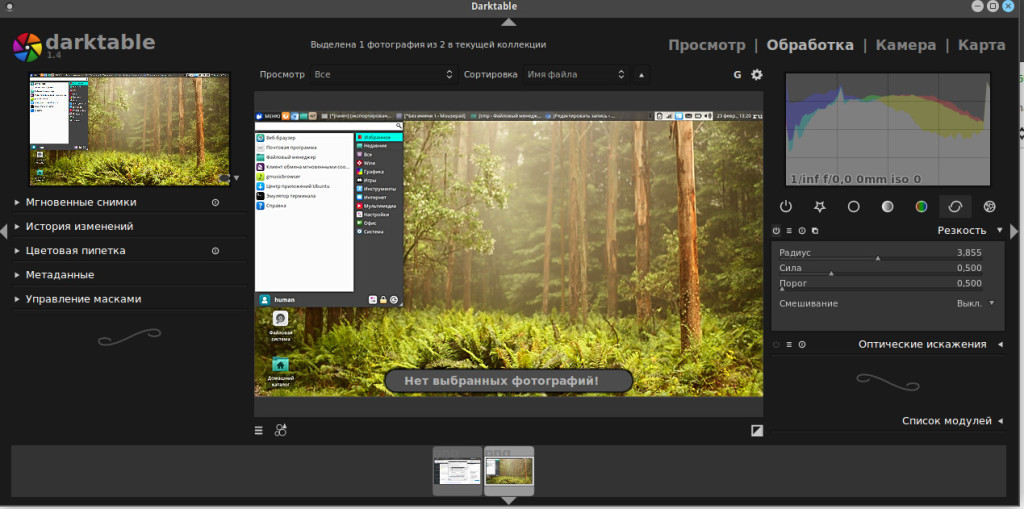 Устанавливаем Skype для Linux(ну куда же без него) Скачиваем Skype с оф сайта. Устанавливаем (через "gdebi" или через" центр приложений Ubuntu")
Устанавливаем Skype для Linux(ну куда же без него) Скачиваем Skype с оф сайта. Устанавливаем (через "gdebi" или через" центр приложений Ubuntu")  Здесь я опишу, как решить проблему со слишком темным видео в нашем Ubuntu(настроим веб камеру).
Здесь я опишу, как решить проблему со слишком темным видео в нашем Ubuntu(настроим веб камеру).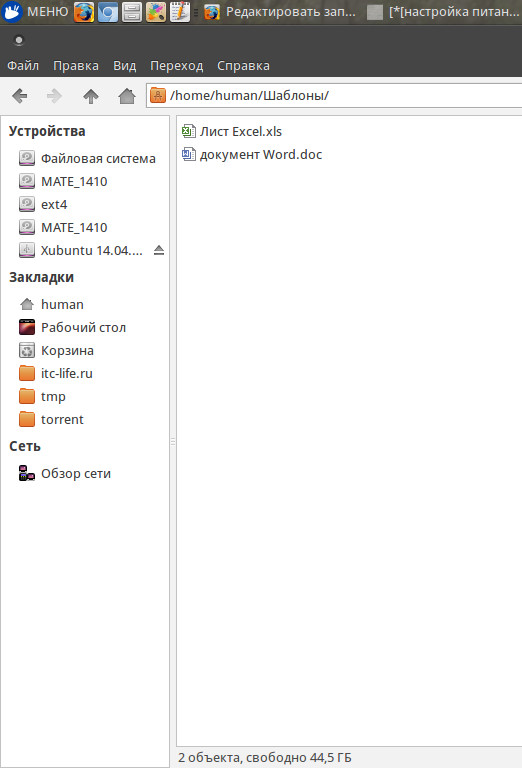 Ну всё, вроде ничего такого важного не забыл. Довольно объемная получилась статья, надеюсь она Вас поможет перейти с Windows на Ubuntu и вкусить все прелести этой операционной системы.
Ну всё, вроде ничего такого важного не забыл. Довольно объемная получилась статья, надеюсь она Вас поможет перейти с Windows на Ubuntu и вкусить все прелести этой операционной системы. 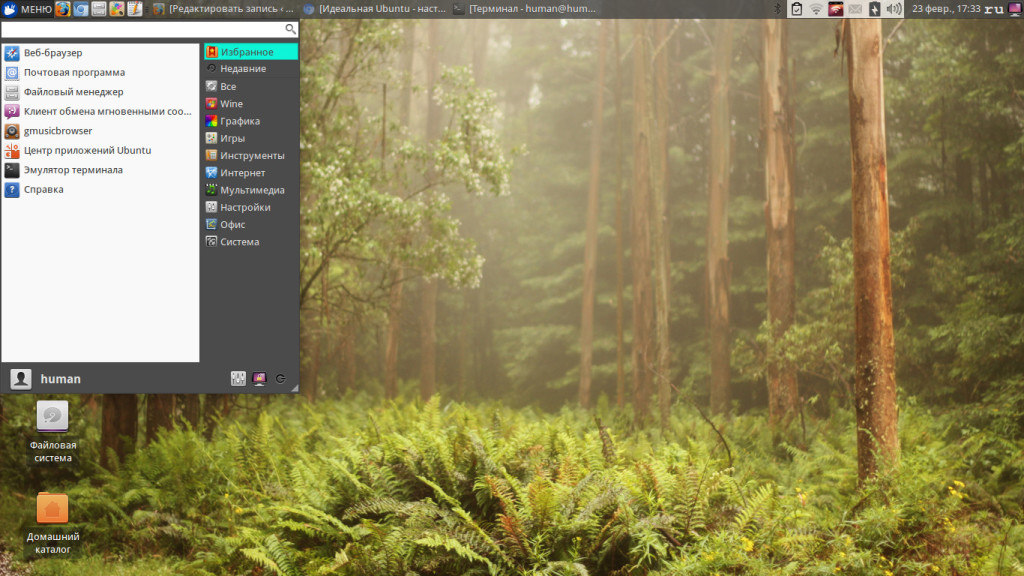
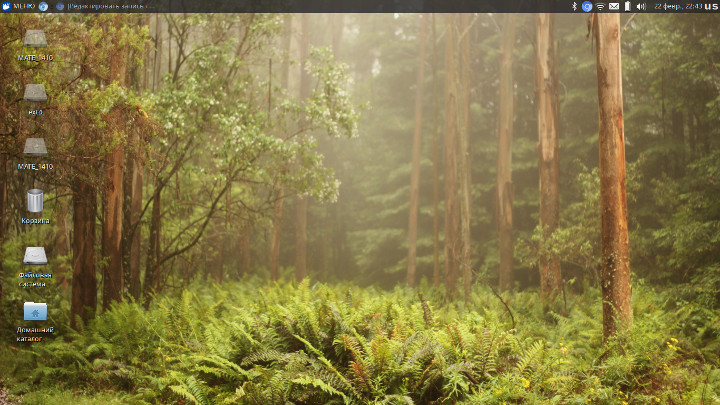 1. Скачиваем и устанавливаем дистрибутив.
1. Скачиваем и устанавливаем дистрибутив.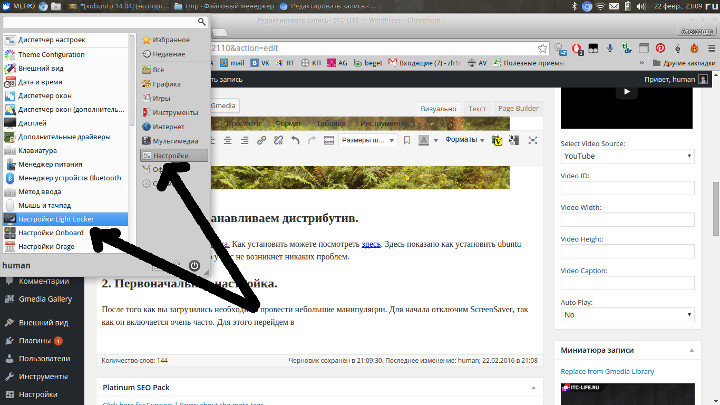
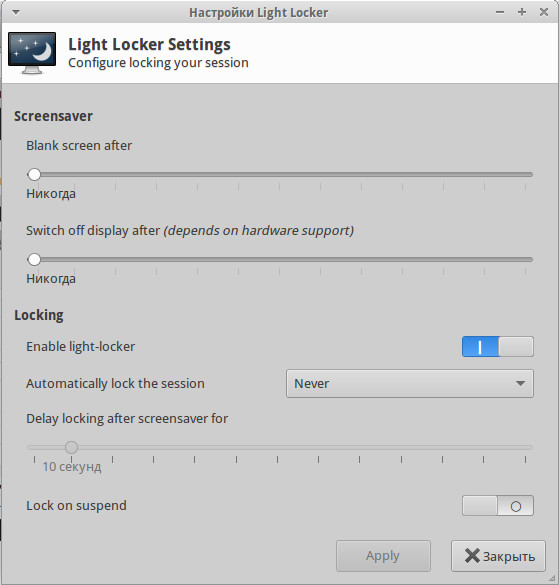 Так же в настройках електропитания уменьшаем интервал перехода в спящий режим.
Заходи в "настройки" > "Менеджер питания". Настраиваем по вашему вкусу.
Так же в настройках електропитания уменьшаем интервал перехода в спящий режим.
Заходи в "настройки" > "Менеджер питания". Настраиваем по вашему вкусу. 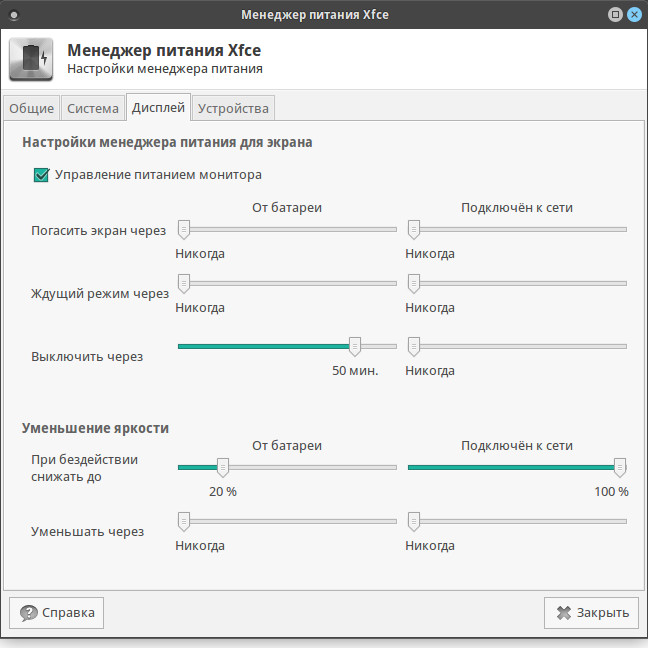
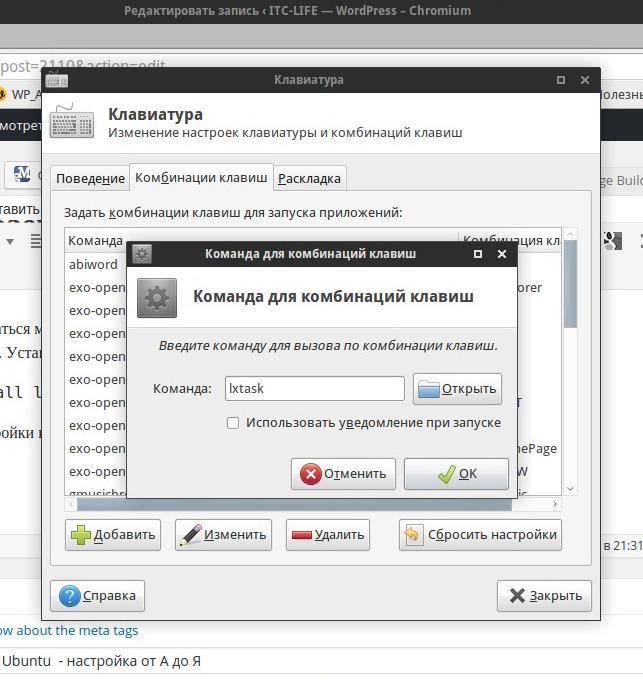 Затем появится окно, чтобы вы назначили быстрые клавиши для вызова диспетчера задач(lxtask) и нажимаем alt+ctrl+del. Появится окно, с предупреждением, что данная комбинация уже назначена для xfcelock, выбираем все равно использовать (назначить на lxtask).
Всё, теперь при нажатии на alt+ctrl+del будет появляться диспетчер задач
Затем появится окно, чтобы вы назначили быстрые клавиши для вызова диспетчера задач(lxtask) и нажимаем alt+ctrl+del. Появится окно, с предупреждением, что данная комбинация уже назначена для xfcelock, выбираем все равно использовать (назначить на lxtask).
Всё, теперь при нажатии на alt+ctrl+del будет появляться диспетчер задач 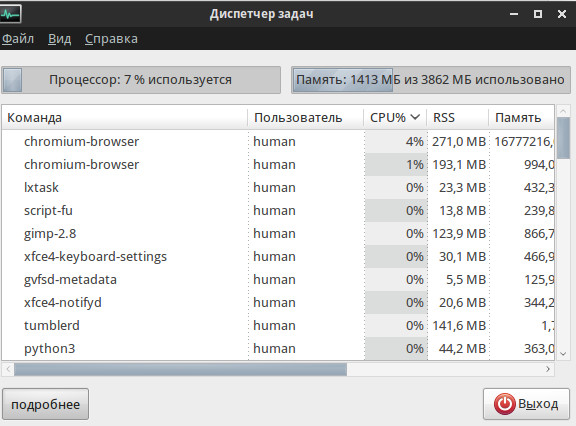
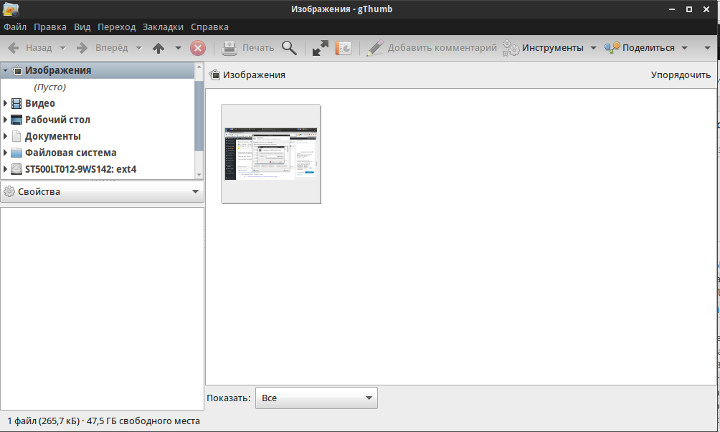 vlc - открытый медиаплеер. Обладает множеством функций, таких как просмотр видео из источника в сети, перекодировкой видео и многим другим. По мне - самый лучший проигрыватель. Ставите его и забваете о проблемах с видео.
vlc - открытый медиаплеер. Обладает множеством функций, таких как просмотр видео из источника в сети, перекодировкой видео и многим другим. По мне - самый лучший проигрыватель. Ставите его и забваете о проблемах с видео. 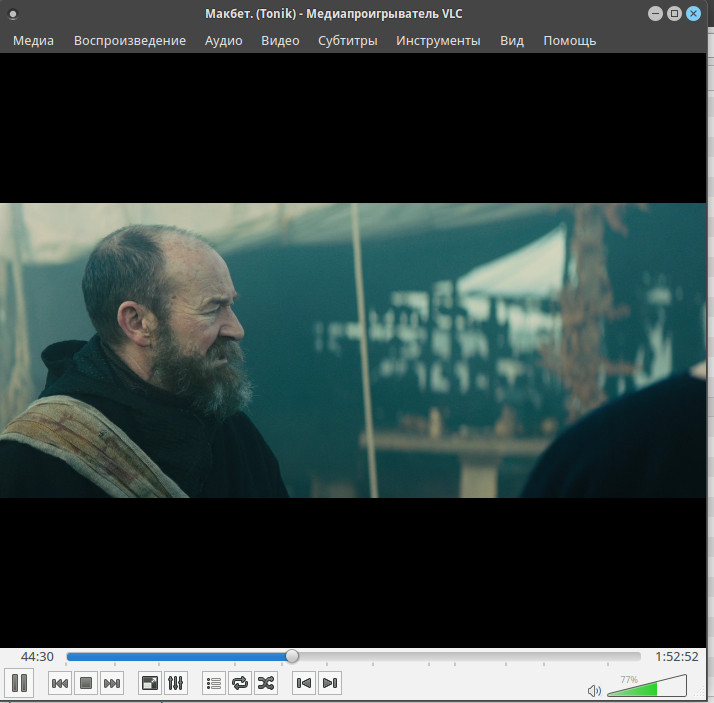 wine - свободное программное обеспечение, позволяющее пользователям UNIX-подобных систем архитектуры x86 (и других архитектур, при наличии совместимости, например, AMD64) исполнять 16-, 32- и 64- битные приложения Microsoft Windows (64-битные приложения находятся в стадии ранней реализации). В общем, для запуска приложений win из нашей ubuntu. Можете установить, например Photoshop CS 6 Playonlinux - допиленная версия wine. С ее помощью устанавливать win приложения стало еще проще.
wine - свободное программное обеспечение, позволяющее пользователям UNIX-подобных систем архитектуры x86 (и других архитектур, при наличии совместимости, например, AMD64) исполнять 16-, 32- и 64- битные приложения Microsoft Windows (64-битные приложения находятся в стадии ранней реализации). В общем, для запуска приложений win из нашей ubuntu. Можете установить, например Photoshop CS 6 Playonlinux - допиленная версия wine. С ее помощью устанавливать win приложения стало еще проще. 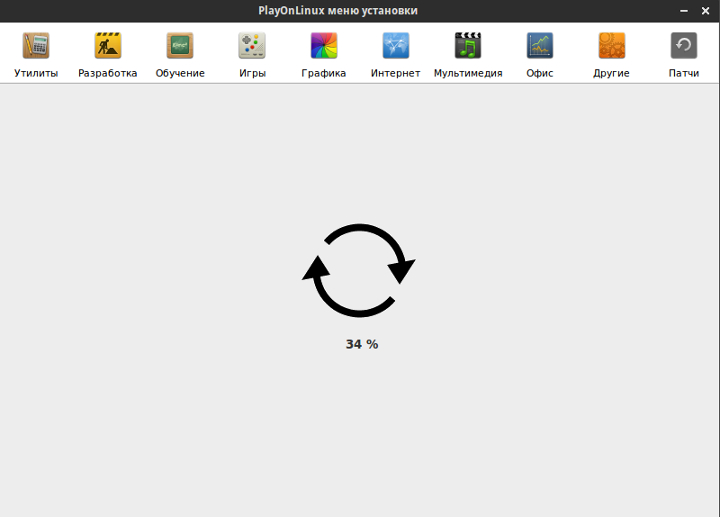 pdfmod - программа для изменения pdf файлов (удалить, собрать,создать). clipit - менеджер буфера обмена. Классная вещь, без нее очень тяжко работать, хранит очень много ваших последних скопированных данных в буфер. Переключаться между ними можно на alt+ctrl+h. Затем выбираем нужный фрагмент и вставляем. Для "райтеров" самое то. remmina - клиент для доступа к удаленным рабочим столам - rdp(microsoft), ssh, vnc. cifs-utils - утилиты для монтирования сетевого диска Windows. Как монтировать описано в моей статье. ttf-mscorefonts-installer - шрифты microsoft (arial, times new roman и т.д.). Необходимо принять лицензионное соглашение. avidemux - видеоредактор с поддержкой множества фильтров. Очень удобно замывать логотипы на видеороликах. Функция DELOGO.
pdfmod - программа для изменения pdf файлов (удалить, собрать,создать). clipit - менеджер буфера обмена. Классная вещь, без нее очень тяжко работать, хранит очень много ваших последних скопированных данных в буфер. Переключаться между ними можно на alt+ctrl+h. Затем выбираем нужный фрагмент и вставляем. Для "райтеров" самое то. remmina - клиент для доступа к удаленным рабочим столам - rdp(microsoft), ssh, vnc. cifs-utils - утилиты для монтирования сетевого диска Windows. Как монтировать описано в моей статье. ttf-mscorefonts-installer - шрифты microsoft (arial, times new roman и т.д.). Необходимо принять лицензионное соглашение. avidemux - видеоредактор с поддержкой множества фильтров. Очень удобно замывать логотипы на видеороликах. Функция DELOGO.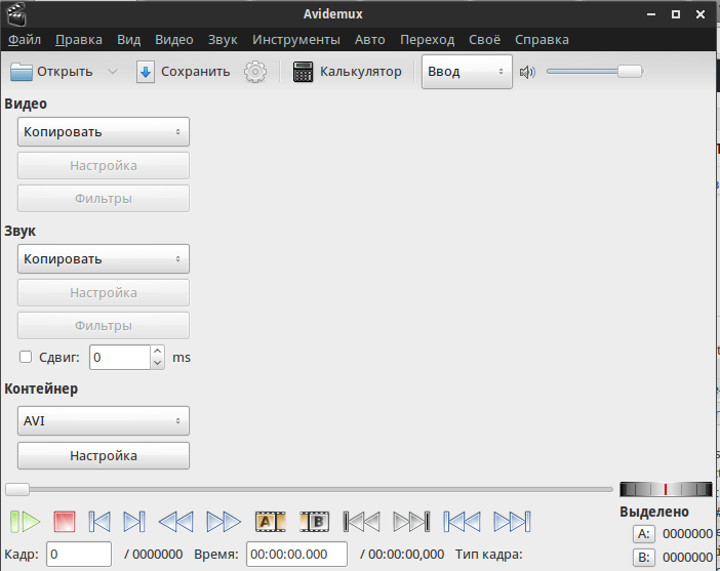 openshot - свободный нелинейный видеоредактор. Удобен для резки, монтирования, создания переходов и т.д.
openshot - свободный нелинейный видеоредактор. Удобен для резки, монтирования, создания переходов и т.д. 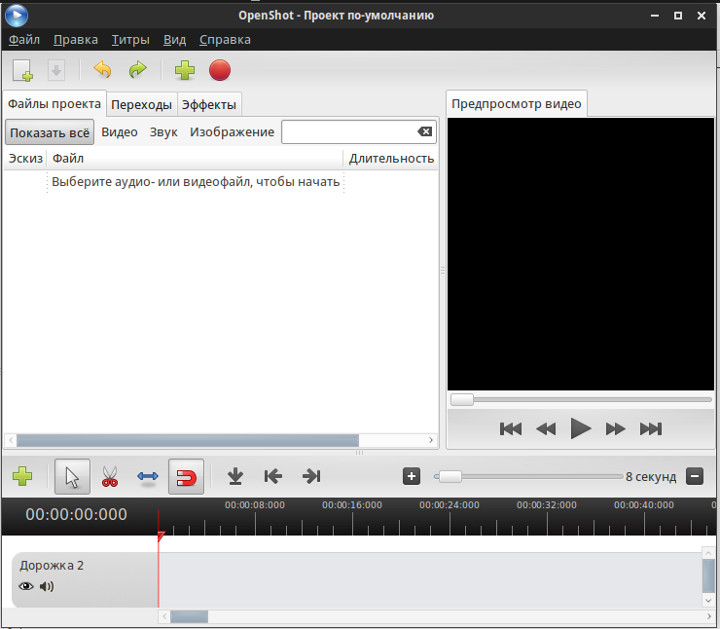 synaptic - менеджер пакетов, легковесный, я его использую вместо стандартного центра приложений Ubuntu. vibrancy-colors ambiance-flat-colors radiance-flat-colors - цветовая схема и значки от Raven. Очень стильно и минималистично. Заходим в "Настройки" > "Внешний вид" и настраиваем "Стили" и "Значки". Так же заходим в "Настройки" > "Диспетчер окон" и выбираем "Стиль". В итоге получаем такой стиль.
synaptic - менеджер пакетов, легковесный, я его использую вместо стандартного центра приложений Ubuntu. vibrancy-colors ambiance-flat-colors radiance-flat-colors - цветовая схема и значки от Raven. Очень стильно и минималистично. Заходим в "Настройки" > "Внешний вид" и настраиваем "Стили" и "Значки". Так же заходим в "Настройки" > "Диспетчер окон" и выбираем "Стиль". В итоге получаем такой стиль. 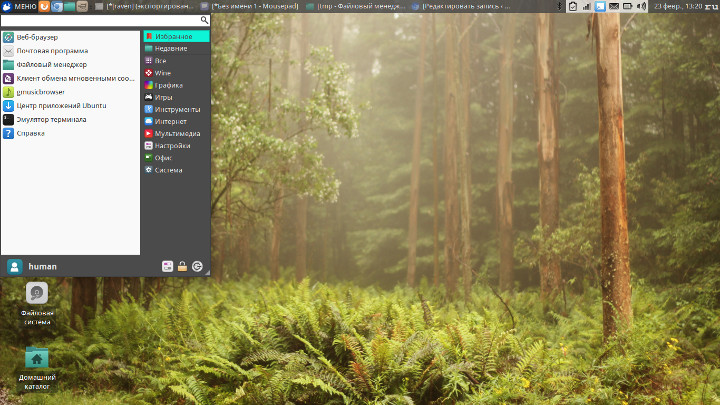 xfce4-hotcorner-plugin - надстройка для активации горячих углов. Для того чтобы их настроить, необходимо добавит его на панель. Для этого наводим на панель и нажимаем правой кнопкой мыши панель" > "Добавить на панель" > "HotCorner". Затем перейдем к настройке (Свойства). Я поставил "ShowDesktop" ("Свернуть все окна") при наведении в нижний правый угол. Согласитесь, удобно.?
xfce4-hotcorner-plugin - надстройка для активации горячих углов. Для того чтобы их настроить, необходимо добавит его на панель. Для этого наводим на панель и нажимаем правой кнопкой мыши панель" > "Добавить на панель" > "HotCorner". Затем перейдем к настройке (Свойства). Я поставил "ShowDesktop" ("Свернуть все окна") при наведении в нижний правый угол. Согласитесь, удобно.? 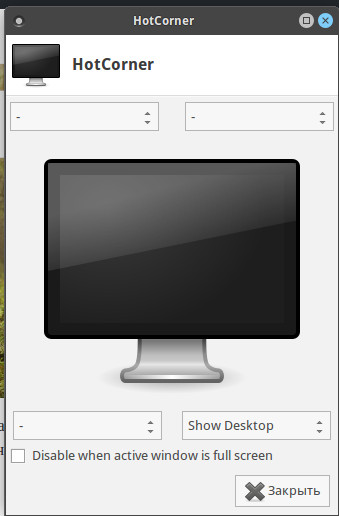 cmake - для компиляции и сборки пакетов checkinstall - для правильной установки собранных пакетов в систему. chromium-browser - свободный браузер для linux, на его основе создан google-chrome. Отличается отсутсвием встроенного флеш плеера(который мы доустановили), уменьшенным потреблением оперативной памяти и открытостью. Я его использую вместо google-chrome. Кстати google-chrome тоже прекрасно работает. Качаем его с оф. сайта(я не рекомендую, chromium лучше).
cmake - для компиляции и сборки пакетов checkinstall - для правильной установки собранных пакетов в систему. chromium-browser - свободный браузер для linux, на его основе создан google-chrome. Отличается отсутсвием встроенного флеш плеера(который мы доустановили), уменьшенным потреблением оперативной памяти и открытостью. Я его использую вместо google-chrome. Кстати google-chrome тоже прекрасно работает. Качаем его с оф. сайта(я не рекомендую, chromium лучше).  pepflashplugin-installer - плагин (флеш плеер) для просмотра видео в chromium-browser. Как настроить смотрим здесь.
На этом мы завершили первый этап установки пакетов. Перейдем ко второму - установке из локальных пакетов ( не из репозиториев), и к сборке из исходников.
pepflashplugin-installer - плагин (флеш плеер) для просмотра видео в chromium-browser. Как настроить смотрим здесь.
На этом мы завершили первый этап установки пакетов. Перейдем ко второму - установке из локальных пакетов ( не из репозиториев), и к сборке из исходников.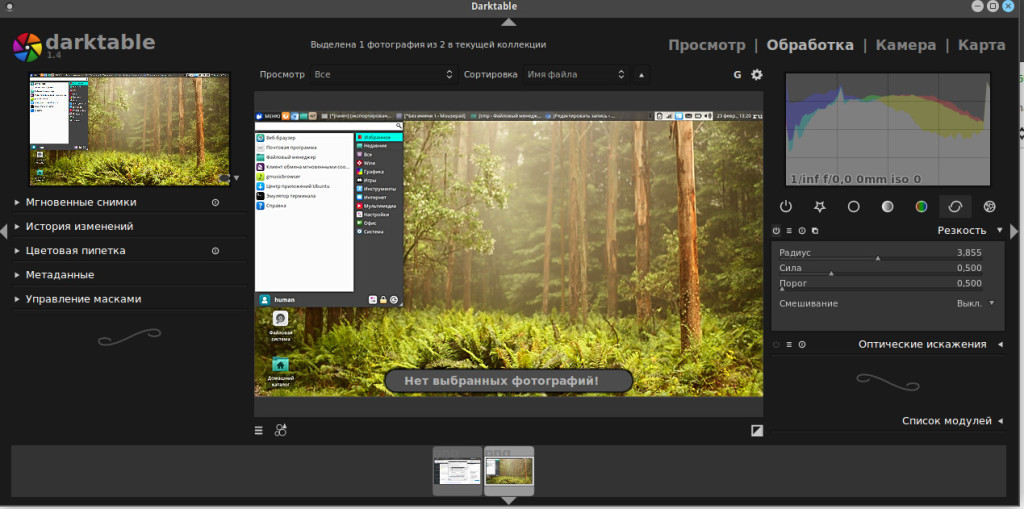 Устанавливаем Skype для Linux(ну куда же без него) Скачиваем Skype с оф сайта. Устанавливаем (через "gdebi" или через" центр приложений Ubuntu")
Устанавливаем Skype для Linux(ну куда же без него) Скачиваем Skype с оф сайта. Устанавливаем (через "gdebi" или через" центр приложений Ubuntu")  Здесь я опишу, как решить проблему со слишком темным видео в нашем Ubuntu(настроим веб камеру).
Здесь я опишу, как решить проблему со слишком темным видео в нашем Ubuntu(настроим веб камеру).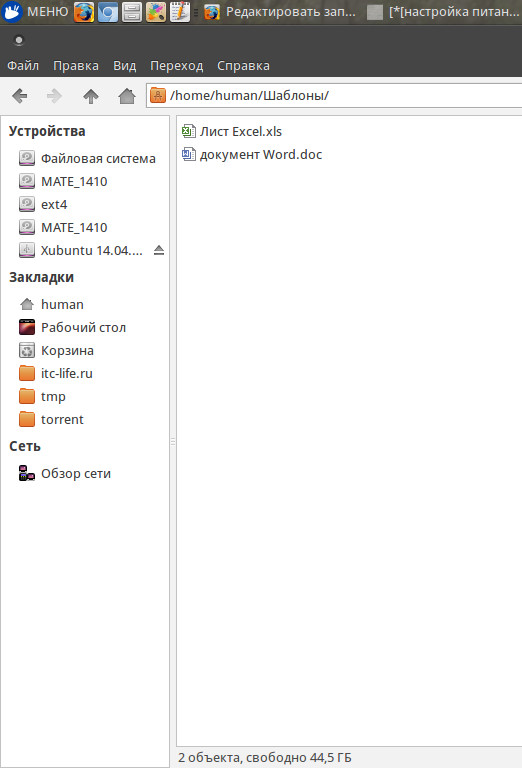 Ну всё, вроде ничего такого важного не забыл. Довольно объемная получилась статья, надеюсь она Вас поможет перейти с Windows на Ubuntu и вкусить все прелести этой операционной системы.
Ну всё, вроде ничего такого важного не забыл. Довольно объемная получилась статья, надеюсь она Вас поможет перейти с Windows на Ubuntu и вкусить все прелести этой операционной системы. 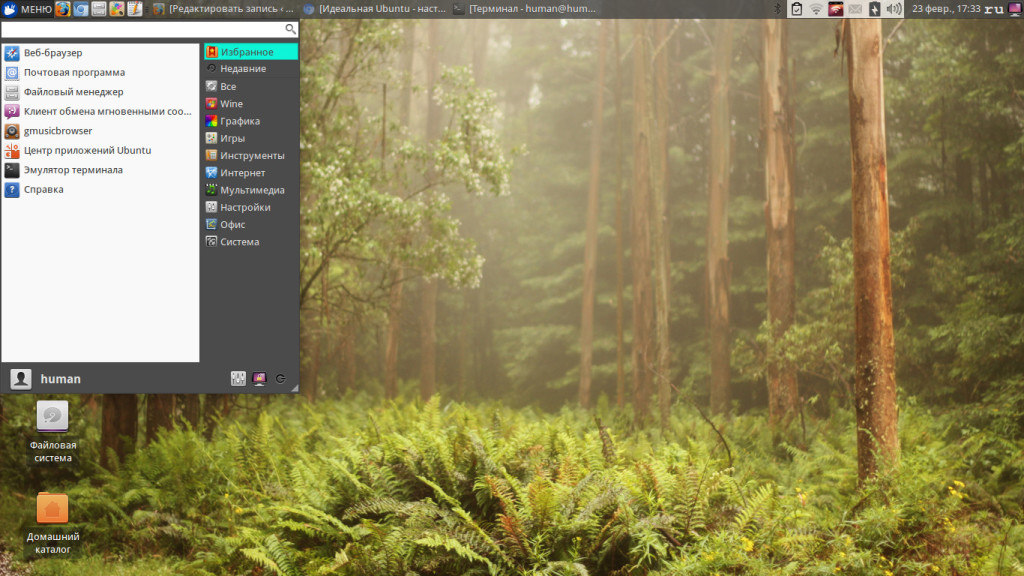

на XP в дровах нвидиа есть “Запуск цветовой оптимизации”, как ето сделать в убунту? не могу больше пол часа смотреть в монитор.. глаза в кучу…